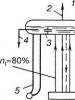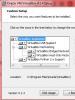Hogyan kell használni a virtuális gépet. Program telepítése és konfigurálása virtuális gépekkel való munkavégzéshez - Oracle VirtualBox. Hozzon létre egy virtuális gépet
Néha ellenőriznie kell egy adott programot, amely nem illik az operációs rendszeréhez. Ebben az esetben nem szükséges egy második operációs rendszert telepíteni vagy egy meglévőt törölni, mivel az operációs rendszer virtualizálására számos platform létezik. A Virtualbox éppen egy ilyen platform, rengeteg előnnyel: ingyenes és az Oracle gyártmánya, támogatja a legtöbb hálózati interfészt, képes dolgozni merevlemez-képekkel, és 64 bites vendégként is működik. Próbálja ki magát ebben az egyszerű szoftverben, és többé nem akarja újratelepíteni a rendszert.
A Virtualbox telepítése és letöltése
Mint már említettük, ez egy teljesen ingyenes program. Letöltheti az Oracle webhelyéről: http://www.oracle.com.
- Kövesse a hivatkozást, és válassza ki az operációs rendszert a listából. Minden cím mellett található egy link a Virtualbox letöltéséhez.
- Miután elmentette a telepítőt a számítógépére, futtassa. A platform telepítésében nincsenek különleges funkciók: egyszerű és gyors. Csak a „Tallózás” gombra kattintva kell kiválasztania a telepítési könyvtárat, vagy hagynia kell úgy, ahogy van.


- Egyetért az Oracle összes szoftverének telepítésével, mivel ez szükséges a virtuális gép megfelelő működéséhez. Az ilyen ablakok körülbelül ötször jelennek meg.


- Ez minden. Befejezte a platform telepítését, és készen áll a virtuális gép használatára.


Hogyan hozzunk létre egy virtuális gépet a Virtualboxban
- Amint a programban találja magát, a bal oldali eszköztár egyetlen gombjához fog hozzáférni - „Létrehozás”. Kattintson rá, és megjelenik egy értesítés a képernyőn, hogy megkezdte a virtuális gép létrehozását.


- Először adja meg az operációs rendszer nevét. Bármely szó lehet, amely segít emlékezni a rendszer céljára.


- A következő sorban válassza ki magát a rendszert, amelyet a virtuális gépen telepíteni fog. Szinte az összes operációs rendszer elérhető az Ön számára.


- Csak a verziót kell megadni. Például a Windows 98 telepítve van.


- Kattintson a "Tovább" gombra, és a következő ablakba kerül. Most meg kell adnia a virtuális gép memória mennyiségét. Természetesen ez a memória a fő memóriából lesz lefoglalva. Ha az operációs rendszer ugyanazt a régi verzióját telepítette, akkor nyugodtan állítsa be az értéket 64 MB-ra.


- A következő lépés a merevlemezé - virtuális lesz. Ha nincs merevlemez-képe, akkor ebben az ablakban készítsen magának egy virtuális képet.
- Válassza az "Új merevlemez létrehozása" lehetőséget.


- Adja meg a virtuális merevlemez típusát. Kiválasztása közvetlenül függ a virtuális gép céljaitól.


- Az ajánlott méret továbbra is 2 GB, de ezt az értéket a csúszkával módosíthatja.


- Két utolsó lépés van hátra. Hozzon létre egy merevlemezt, és erősítse meg az operációs rendszer létrehozását.


- Most megvan az első virtuális gépe. Jellemzői a jobb oldalon, az összes gép listája a bal oldalon láthatók.


Virtuális gép beállításai a Virtualboxban
Ezzel minden nagyon egyszerű: a felül lévő eszköztár „Tulajdonságok” fülén módosíthatja a meglévő beállításokat és újakat állíthat be.
Fontos, hogy ennek az ablaknak minden lapján megadja a szükséges adatokat. Itt beállíthatja a portokat, az USB-t, a hangot, a kijelző jellemzőit és minden mást, ami egy normál rendszerrel rendelkezik. Csak a megfelelő paraméterek kiválasztásával tudja pontosan tesztelni az adott programot egy virtuális gépen.


A Virtualbox virtuális gép indítása
Kattintson a "Start" gombra a futás elindításához. A rendszer elemzi az összes adatot, és egy percen belül elindul.
Mostantól bármilyen programot és segédprogramot futtathat, tesztelhet, vagy élvezheti a régi videojátékokat.
Ne felejtse el kikapcsolni a virtuális gépet, ha nincs rá szüksége.


A VirtualBox előnyeit nem lehet túlbecsülni. Tökéletes, ha új operációs rendszereket kell tesztelnie, vagy meg kell ismerkednie velük. Mellesleg nagy népszerűségnek örvendett számos paraméter jó optimalizálása és rugalmas konfigurálása miatt. Segítségével még egy tapasztalatlan felhasználó is könnyedén elindíthat új operációs rendszert. De sajnos nem mindenki tudja, hogyan kell használni a VIrtualBoxot, ezért ebben a cikkben megpróbáljuk tisztázni a főbb pontokat.
Telepítés
A VirtualBox program használata előtt először le kell töltenie és telepítenie kell a számítógépére, így kezdjük is ezzel a cikket.
- Fontos, hogy töltse le a telepítőt a hivatalos webhelyről, hogy ne vegye fel a vírusokat.
- A telepítő letöltése után futtassa.
- Az üdvözlő ablakban kattintson a Tovább gombra a következő lépéshez való továbblépéshez.
- Az Egyéni beállítás ablakban eltávolíthatja, vagy fordítva, további összetevőket adhat hozzá a telepítéshez. Ez a megfelelő ablakban történik. A döntés megváltoztatásához kattintson az elem neve melletti legördülő listára, és válassza ki a rá vonatkozó műveletet. Az elemről egyébként a szomszédos területen tudhat meg többet, amely rövid leírást tartalmaz róla. Az összetevők kiválasztása után kattintson a Tovább gombra.
- Most ki kell választania, hová kerüljön a program parancsikonja, és be kell állítania vagy el kell távolítania a fájltársításokat. Az első elem parancsikont helyez az „Asztalra”, a második a gyorsindító sávba, a harmadik pedig beállítja a virtuális lemezeket. A kívánt elemek kiválasztása után kattintson a Tovább gombra.
- Egyes esetekben megjelenik egy értesítés, hogy az alkalmazás telepítésekor az internetkapcsolat megszakad. Ha minden megfelel Önnek, kattintson az Igen gombra.
- Most már csak a Telepítés gombra kell kattintania a program telepítési folyamatának elindításához.
- A telepítési folyamat során megjelenik egy ablak, amelyben meg kell telepíteni az USB-vezérlő illesztőprogramjait is. Ezt meg kell tennie, ezért adjon engedélyt.
Amikor a telepítés befejeződött, megjelenik egy ablak, amely értesíti Önt erről. Ebben a Start ... elem elé tehetünk egy pipát, hogy a Befejezés gombra kattintás után elinduljon a program. Ha ezt nem szeretné, akkor ne jelölje be a négyzetet, hanem egyszerűen kattintson a Befejezés gombra.
Beállítás
Telepítettük a programot, de még korai lenne rátérni a VirtualBox használatának történetére: konfigurálni kell. Erről fogunk most beszélni.
- Először közvetlenül az alkalmazásbeállítások menüjébe kell lépnie. Ehhez nyomja meg a Ctrl + G billentyűkombinációt, vagy válassza ki az azonos nevű elemet a "Fájl" menüben.
- Megjelenik egy ablak, amelyben megnyílik az "Általános" rész - kezdjük vele. Itt adhatja meg azt a könyvtárat, amelyben a program fájljai - a virtuális gépek képe tárolódnak. Kérjük, vegye figyelembe, hogy ezek a fájlok meglehetősen nagyok, ezért tartsa ezt szem előtt a tárolómappa kiválasztásakor. Hagyja a VRDP hitelesítési könyvtárat alapértelmezettként.
- Az "Input" részben megtekintheti és módosíthatja a program gyorsbillentyű-kombinációit.
- A „Frissítések” részben beállíthatja a program új verzióinak megjelenésének, valamint azok kiadásának ellenőrzési időközét.
- A "Nyelv" részben minden egyszerű, megadhatja a nyelvet, amelyre a program le lesz fordítva.
- Ennél a lépésnél kihagyhatja a Display és a Hálózat szakaszt, mivel ezeket a beállításokat a virtuális gép létrehozásakor lehet megadni.
- A "Plugins" fülön telepítheti őket. Kérjük, vegye figyelembe, hogy verziójuknak meg kell egyeznie a VirtuakBox verziójával.
- Nos, a "Proxy" részben megadhat egy proxyszervert.

Miután elvégezte az összes beállítást, közvetlenül az Oracle VM VirtualBox használatához léphet.
Operációs rendszer telepítése
Új virtuális gép létrehozásához először le kell töltenie az operációs rendszer lemezképét ISO formátumban. Ezt követően tegye a következőket:
- A program főmenüjében kattintson a "Létrehozás" gombra.
- A megjelenő ablakban adja meg a gép nevét, válassza ki az operációs rendszer típusát és adja meg a verzióját, majd kattintson a Tovább gombra.
- Most válassza ki a program számára lefoglalt RAM mennyiségét. Kérjük, vegye figyelembe, hogy az ajánlott hangerő közvetlenül a csúszka felett található. Kattintson a Tovább gombra.
- Merevlemez létrehozásakor ajánlatos a második elemet kiválasztani, majd a típusát VDI-ként megadni.
- Állítsa a tárolási formátumot „Dinamikus” értékre, és kattintson a Tovább gombra.
- Most meg kell adnia a mappát, ahol a lemezkép tárolásra kerül, és be kell állítania a memória mennyiségét. Ezt követően kattintson a "Létrehozás" gombra.
- Tehát a lemez létrejön. Az elindításához nyomja meg az azonos nevű gombot a panelen.
- Megjelenik egy ablak, amelyben ki kell választania a futtatni kívánt operációs rendszer lemezképet. Csináld.

Elindul az operációs rendszer telepítője. Csak telepítenie kell, majd normál módban használhatja a rendszert.
Hozzon létre megosztott mappákat
Most beszéljünk arról, hogyan kell használni, de először hozzuk létre őket.
- Miután elindította az operációs rendszert a programban, kattintson a "Gép" gombra, és válassza ki a "Konfigurálás" elemet.
- Lépjen a "Megosztott mappák" szakaszba, és kattintson a plusz ikonra.
- Az új ablakban válassza ki az "Egyéb" lehetőséget a "Mappa elérési útja" listából.
- Az Intéző ablakban válassza ki a megosztani kívánt mappát.
- Adjon nevet, és kattintson az OK gombra.

Így egyszerű megosztott mappát létrehozni egy virtuális gépen. Most látható lesz a "Hálózati kapcsolatok" részben, amely az "Intézőben" található.
Hozzon létre állandó mappákat
Sokat tudunk már a VirtualBox használatáról, de a végén szeretném elmondani, hogyan hozzunk létre egy állandó mappát. A helyzet az, hogy a korábban létrehozott megosztott mappa ideiglenes, vagyis a program újraindítása után eltűnik.
Valójában nagyon könnyű egy mappát állandóvá tenni. Ehhez megosztott mappa létrehozásakor jelölje be az "Állandó mappa létrehozása" melletti négyzetet, majd kattintson az "OK" gombra.

Most már szinte mindent tud a VirtualBox használatáról. Reméljük, hogy a cikk hasznos volt az Ön számára, és sok szempontból segített megérteni.
Amikor kiválaszt egy virtuális gépet a listából a Kezelő ablakban, megjelenik a virtuális gép beállításainak összefoglalása.
A " gomb megnyomásával Beállítások» a felső eszköztáron egy részletes ablakot fog látni, ahol a kiválasztott virtuális gép számos tulajdonságát konfigurálhatja. De legyen óvatos, bár a vendég operációs rendszer telepítése után a virtuális gép összes beállítását módosíthatja, bizonyos változtatások megakadályozhatják a vendég operációs rendszer megfelelő működését, ha a telepítés után megtörténik.
jegyzet: gomb " Beállítások"le van tiltva, ha a virtuális gép a következőben van" elindított"vagy" mentett" feltétel. Ennek egyszerűen az az oka, hogy a beállítások párbeszédablakban módosíthatja a vendég operációs rendszerhez készített virtuális gép fő jellemzőit, és ez az operációs rendszer nem biztos, hogy túl jól működik, ha például a memóriájának fele a lába alatt van. Ennek eredményeként, ha a gombot Beállítások” le van tiltva, először állítsa le az aktuális virtuális gépet, és utána végezheti el a kívánt beállításokat.
A VirtualBox számos lehetőséget kínál, amelyeket módosíthat a virtuális gépen. Még több lehetőség érhető el a VirtualBox parancssori felületén.
Általános beállítások

Az ablakban" Beállítások" szakaszban " Tábornok» Beállíthatja a virtuális gép legalapvetőbb jellemzőit, például a memóriát és a szükséges hardvert. Négy lap van: Fő», « Továbbá», « Leírás"És" Titkosítás».
Általános lap
A lapon " Fő"kategóriák" Tábornok» a következő beállításokat találja:
Ezzel a névvel jelenik meg a virtuális gép a virtuális gépek listájában a főablakban. Ezen a néven a VirtualBox a virtuális gép konfigurációs fájljait is menti. A név megváltoztatásával a VirtualBox ezeket a fájlokat is átnevezi. Ennek eredményeként csak olyan karaktereket használhat, amelyek a gazdagép operációs rendszerén engedélyezettek a fájlnevekben.
Vegye figyelembe, hogy a VirtualBox belsőleg egyedi azonosítókat (UUID) használ a virtuális gépek azonosítására. Megjelenítheti őket a VBoxManage segítségével.
Operációs rendszer / verzió
típus a vendég operációs rendszer, amely telepítve van (vagy telepítve lesz) a virtuális gépen. Ez ugyanaz a beállítás, mint az "Új virtuális gép" varázslóban megadott, a " " szakaszban leírtak szerint.
Míg az Új virtuális gép varázslóban az újonnan létrehozott virtuális gépek alapértelmezett beállításai a kiválasztott operációs rendszer típusától függenek, a típus további módosítása nincs hatással a virtuális gép beállításaira; ez azt jelenti, hogy a panel beállításai pusztán információs és dekoratív jellegűek.
Speciális lap
Pillanatkép mappa
Alapértelmezés szerint a VirtualBox a pillanatfelvételeket a többi VirtualBox konfigurációs adattal együtt menti. Ezzel a beállítással minden virtuális géphez bármilyen más mappát megadhat.
Megosztott vágólap
Itt választhatja ki, hogy a vendég operációs rendszer pufferét meg kell-e osztani a gazdagéppel. Ha úgy dönt, hogy " Kétirányú”, akkor a VirtualBox mindig biztosítja, hogy mindkét vágólap ugyanazokat az adatokat tartalmazza. Ha úgy dönt, hogy " A fogadótól a vendég operációs rendszerig"vagy" Vendégről fő operációs rendszerre”, akkor a VirtualBox csak egy irányba másolja a vágólap adatait.
A vágólap megosztásához telepíteni kell a VirtualBox vendégkiegészítőket. Ellenkező esetben ennek a beállításnak nincs hatása.
A megosztott vágólap alapértelmezés szerint le van tiltva. Ez a beállítás bármikor módosítható a "" menüpont segítségével. Megosztott vágólap" a menün " Eszközök" Virtuális gép.
Drag and Drop funkció
Ezzel az opcióval engedélyezheti a drag and drop támogatást: válasszon ki egy objektumot (például egy fájlt) a gazdagépről vagy a vendégről, és közvetlenül másolja vagy nyissa meg a vendég- vagy gazdagépen. Az egyes virtuális gépekhez több drag and drop mód lehetővé teszi a hozzáférés korlátozását bármely irányba.
A vendégkiegészítéseket telepíteni kell a vendég számítógépre, hogy a fogd és vidd funkció működjön.
jegyzet: A fogd és vidd alapértelmezés szerint le van tiltva. Ez a beállítás bármikor módosítható a "" menüpont segítségével. Drag and Drop" a menün " Eszközök" Virtuális gép.
Leírás fül
Itt, ha akarja, megadhatja a virtuális gép tetszőleges leírását. Ez nem befolyásolja a számítógép működését, de hasznosnak találhatja ezt a helyet olyan dolgok megjegyezéséhez, mint a virtuális gép konfigurációja és a rá telepített szoftver.
Ha sortörést szeretne beszúrni a leírás szövegmezőjébe, kattintson a gombra Shift+Enter.
Titkosítás lap
Ha be van jelölve, ez a virtuális gép titkosítva lesz. Ki kell választania a virtuális gép lemezeinek titkosításához használt algoritmust, valamint meg kell adnia, majd meg kell erősítenie a titkosítási jelszót.
Rendszerbeállítások

csoport " Rendszer» a virtuális gépen bemutatott fő hardverrel kapcsolatos különféle lehetőségeket egyesíti.
jegyzet V: Mivel a Microsoft Windows aktiválási mechanizmusa érzékeny a hardver változásaira, ha módosítja a Windows vendég hardverbeállításait, ezek a módosítások némelyike aktiválási kérést indíthat el a Microsofttól.
Alaplap fül
A lapon " Alaplap» Befolyásolhatja a virtuális hardvereket, amelyek általában egy valódi számítógép alaplapján találhatók.
fő memória
Ez a beállítás beállítja a virtuális gépnek az indulásakor lefoglalt és adott RAM mennyiségét. A virtuális gép idejére meghatározott memóriamennyiség lekerül a fizikai számítógépről, és átkerül a virtuális számítógépre. Ezért, amikor a virtuális gép fut, a fő számítógép RAM-ja ennyivel csökken. Ez ugyanaz a beállítás, amelyet az "Új virtuális gép" varázslóban megadott, a fenti " " szakaszban leírtak szerint.
Memóriaváltás nem okozhat gondot a vendég gépben, persze ha nem állítod be túl alacsonyra azt az értéket, aminél nem indul el.
Megrendelés betöltése
Ez a beállítás határozza meg, hogy a vendég operációs rendszer milyen sorrendben kísérelje meg a rendszerindítást a különböző virtuális rendszerindító eszközökről. A valódi PC BIOS-beállításaihoz hasonlóan a VirtualBox meg tudja mondani a vendég operációs rendszernek, hogy virtuális hajlékonylemezről, virtuális CD/DVD-meghajtóról, virtuális merevlemezről (mindegyiket más virtuálisgép-beállítások határozzák meg), hálózatról vagy ezek egyikéről sem indul. .
Ha úgy dönt, hogy " Háló”, a virtuális gép megkísérli a rendszerindítást a hálózatról egy konfigurálandó PXE-mechanizmuson keresztül.
Lapkakészlet
Itt választhatja ki, hogy melyik lapkakészlet jelenjen meg a virtuális gépen. A VirtualBox 4.0 előtt a PIIX3 volt az egyetlen elérhető lehetőség. A modern vendég operációs rendszerek, például a Mac OS X esetében ez a régebbi lapkakészlet már nem támogatott. Ennek eredményeként a VirtualBox 4.0 bevezette a modernebb ICH9 lapkakészlet emulációját, amely támogatja a PCI Express-t, három PCI buszt, PCI-PCI hidat és Message Interrupt (MSI) üzeneteket. Ez lehetővé teszi a modern operációs rendszerek számára, hogy több PCI-eszközt kezeljenek, és többé nincs szükség IRQ-cserére. Az ICH9 lapkakészlet használatával akár 36 hálózati kártya is konfigurálható (akár 8 NIC PIIX3-mal). Kérjük, vegye figyelembe, hogy az ICH9 támogatása kísérleti jellegű, és nem ajánlott olyan vendég operációs rendszerek számára, amelyek ezt nem igénylik.
Kurzor manipulátor
Alapértelmezés szerint az ősi vendégek virtuális mutatóeszközei a hagyományosak PS/2 egér. Ha ez a beállítás értéke USB táblagép, A VirtualBox közli a virtuális géppel, hogy USB táblagép van jelen, és egéreseményeket küld a virtuális gépnek az eszköz használatával. Harmadik beállítás - USB multi-touch táblagép, amely alkalmas a legutóbbi Windows vendégek számára.
A virtuális USB-táblagép használatának megvan az az előnye, hogy a mozgásokat abszolút koordinátákban jelentik (a relatív pozícióváltozások helyett), így a VirtualBox a virtuálisgép-ablak feletti egéreseményeket táblagépes eseményekké alakítja anélkül, hogy a leírtak szerint „elfognia” kellene az egeret a vendégben. a " " részben. Ez kevésbé fárasztóvá teszi a virtuális gép használatát, még akkor is, ha a vendég-kiegészítések nincsenek telepítve.
APIC I/O APIC engedélyezése
Az Advanced Programmable Interrupt Controllers (APIC) a legújabb x86-os hardverfunkció, amely az elmúlt években felváltotta a régi stílusú programozható megszakításvezérlőket (PIC). Az I/O APIC segítségével az operációs rendszerek 16-nál több megszakítási kérelmet (IRQ) tudnak használni, és ezért elkerülik az IRQ-cseréket a megbízhatóság növelése érdekében.
jegyzet: Az I/O APIC engedélyezése szükséges a 64 bites vendég operációs rendszerekhez, különösen a Windows Vista esetén; ez akkor is szükséges, ha egynél több virtuális processzort szeretne használni egy virtuális gépen.
Az APIC I/O szoftveres támogatása azonban nem volt megbízható néhány nem Windows operációs rendszer esetén. Ezenkívül az I/O APIC használata kissé megnöveli a virtualizáció többletköltségét, és ezért kissé lelassítja a vendég operációs rendszert.
Egy figyelmeztetés Megjegyzés: A Windows 2000 óta minden Windows operációs rendszer különböző kerneleket telepít attól függően, hogy elérhető-e az APIC I/O. Az ACPI-hez hasonlóan az APEC I/O APIC-t sem szabad letiltani a Windows vendég operációs rendszer telepítése után. A telepítés utáni engedélyezésnek nincs hatása.
EFI engedélyezése
Ez lehetővé teszi az Extensible Firmware Interface (EFI) használatát, amely felváltja a régi BIOS-t, és hasznos lehet bizonyos haladó felhasználási esetekben.
UTC óra
Ha be van jelölve, a gazdagép órája az egyetemes időkoordinációs (UTC) időt mutatja, ellenkező esetben a gazdagép helyi idejét. A Unix-szerű rendszerek általában ragaszkodnak az UTC rendszerhez.
Ha be van jelölve, a VirtualBox a helyi (gazda) idő helyett az UTC rendszeridőt fogja közölni a vendéggel. Ez befolyásolja a virtuális valós idejű órát (RTC), és hasznos lehet Unix-szerű vendég operációs rendszereknél, amelyek általában azt várják, hogy a hardveres óra UTC-re legyen állítva.
Ezenkívül letilthatja az Advanced Configuration and Power Interface (ACPI) funkciót, amelyet a VirtualBox alapértelmezés szerint megjelenít a vendég operációs rendszer számára. Az ACPI a jelenlegi iparági szabvány, amely lehetővé teszi az operációs rendszerek számára a hardver felismerését, az alaplapok és egyéb eszközök konfigurálását és kezelését. Mivel minden modern PC tartalmazza ezt a funkciót, és a Windows és a Linux évek óta támogatja, a VirtualBoxban is alapértelmezés szerint engedélyezve van. Csak a parancssorban lehet letiltani.
Egy figyelmeztetés V: A Windows 2000 óta minden Windows operációs rendszer különböző kerneleket telepít attól függően, hogy elérhető-e az ACPI, így az ACPI nem tiltható le a Windows vendég operációs rendszer telepítése után. A telepítés utáni engedélyezésnek nincs hatása.
Processzor fül
A lapon " CPU» megadhatja, hogy hány virtuális processzormagot lásson a vendég operációs rendszer. A 3.0-s verziótól kezdődően a VirtualBox támogatja a szimmetrikus többfeldolgozást (SMP), és virtuális gépenként akár 32 virtuális processzormagot is képes bemutatni.
A virtuális gépeket azonban nem szabad úgy konfigurálni, hogy több processzormagot használjanak, mint amennyi fizikailag rendelkezik (valódi magok, hyperthreading nélkül).
Ezen a lapon beállíthatja a " CPU terhelési korlát". Ez a beállítás korlátozza azt az időt, amely alatt a gazdagép processzora emulál egy virtuális processzort. Az alapértelmezett 100% azt jelenti, hogy nincsenek korlátozások. Az 50%-os beállítás azt jelenti, hogy egy virtuális processzor egy CPU akár 50%-át is használhatja. Felhívjuk figyelmét, hogy a virtuális processzorok végrehajtási idejének korlátozása problémákat okozhat a vendégeknél.
Emellett a " PAE/NX engedélyezése' határozza meg, hogy a CPU PAE és NX képességei a virtuális gépben lesznek-e. A PAE a „Physical Address Extension” rövidítése. Általában, ha engedélyezi és támogatja az operációs rendszer, akkor még egy 32 bites x86 processzor is több mint 4 GB RAM-hoz fér hozzá. Ezt az teszi lehetővé, hogy a memóriacímekhez további 4 bitet adunk, így 36 bittel akár 64 GB-ot is használhatunk. Egyes operációs rendszerek (például az Ubuntu Server) PAE-támogatást igényelnek a CPU-tól, és e nélkül nem futhatnak virtuális gépen.
Ha 32 bites Kali Linux lemezképet használ, engedélyezze a PAE/NX-et, különben a Kali képfájl nem indul el, mert a Kali által az i386-hoz használt alapértelmezett kernel ("686-pae") úgy van lefordítva, hogy a "fizikai" támogatást igényli. címbővítés” (PAE) a CPU-hoz.
A modern szerver operációs rendszereken futó virtuális gépekkel a VirtualBox támogatja a CPU üzem közbeni csatlakoztatását is.
Gyorsulás fül
Ezen az oldalon meghatározhatja, hogy a VirtualBox használjon-e olyan hardveres virtualizációs bővítményeket, amelyeket a gazdagép processzora támogat. Ez a legtöbb 2006 után gyártott processzorra vonatkozik.
Mindegyik virtuális géphez külön kiválaszthatja, hogy a VirtualBox szoftveres vagy hardveres virtualizációt használjon.
A legtöbb esetben az alapértelmezett beállítások megfelelőek; A VirtualBox ésszerű alapértelmezéseket választ a virtuális gép létrehozásakor kiválasztott operációs rendszer alapján. Bizonyos helyzetekben azonban érdemes módosítani ezeket az előre konfigurált alapértelmezéseket.
Ha a gazdagép processzora támogatja a beágyazott lapozást (AMD-V) vagy az EPT-t (Intel VT-x), akkor jelentős teljesítménynövekedésre számíthat, ha a hardveres virtualizáció mellett engedélyezi a beágyazott lapozást is.
Az 5.0-s verziótól kezdődően a VirtualBox paravirtualizációs felületeket biztosít a vendég operációs rendszerek pontosságának és teljesítményének javítására.
Kijelző (Kijelző beállításai)

Képernyő fül
Videó memória mérete
Ez beállítja a vendég számára elérhető virtuális grafikus kártya által biztosított memória mennyiségét MB-ban. A főmemóriához hasonlóan a megadott mennyiség a gazdagép rezidens memóriájából lesz lefoglalva. A videomemória mennyiségétől függően nagyobb felbontás és színmélység is elérhető.
A grafikus felhasználói felület figyelmeztetést jelenít meg, ha a videomemória mennyisége túl alacsony ahhoz, hogy a virtuális gépet teljes képernyős módba kapcsolja. A minimális érték a virtuális monitorok számától, a képernyő felbontásától és a gazdagép kijelző színmélységétől, valamint a 3D gyorsítás és a 2D videógyorsítás aktiválásától függ. Durva becslés: (színmélység / 8) x függőleges pixelek x vízszintes pixelek x képernyők száma = bájtok száma. Mint fentebb említettük, további memóriára lehet szükség bármely engedélyezett megjelenítési gyorsítási beállításhoz.
Monitorok száma
Ezzel a beállítással a VirtualBox egynél több virtuális monitort tud biztosítani egy virtuális gép számára. Ha a vendég operációs rendszer (például a Windows) több csatlakoztatott monitort támogat, a VirtualBox úgy tehet, mintha több virtuális monitor lenne jelen. Legfeljebb 8 ilyen virtuális monitor támogatott.
Több monitor kimenete több egymás mellett futó virtuálisgép-ablakban jelenik meg a gazdagépen.
Azonban in Teljes képernyőÉs képernyő integrációs mód a gazdagéphez csatlakoztatott elérhető fizikai monitorok kerülnek felhasználásra. Ennek eredményeként legalább annyi fizikai monitorra lesz szüksége, amennyit beállított a virtuális monitorok teljes képernyős és képernyőintegrációs módban való futtatásához több monitorral, különben a VirtualBox hibát jelez. A nézet menü segítségével a kombináció megnyomásával beállíthatja a kommunikációt a vendég és a fogadó monitorok között "Host" + "HOME" amikor teljes képernyős vagy képernyőintegrációs módban van.
3D gyorsítás engedélyezése
Ha a vendég kiegészítések telepítve vannak a virtuális gépen, itt kiválaszthatja, hogy a vendég támogassa-e a gyorsított 3D grafikát.
2D videógyorsítás engedélyezése
Ha a Vendég kiegészítések telepítve vannak a Microsoft Windows virtuális gépen, itt kiválaszthatja, hogy a vendég támogassa-e a gyorsított 2D grafikát.
Távoli fül
Távoli kijelző
A lapon " távoli hozzáférés", ha a VirtualBox Virtual Display Extension (VRDE) telepítve van, engedélyezheti a VirtualBoxba épített VRDP-kiszolgálót. Ez lehetővé teszi, hogy távolról csatlakozzon a virtuálisgép-konzolhoz bármely szabványos RDP-megjelenítővel, például mstsc.exe, amely a Microsoft Windows rendszerrel érkezik. Linux és Solaris rendszereken használhatja a szabványos programot rdesktop nyílt forráskód.
Videórögzítés lap
A lapon " Video felvétel» Engedélyezheti a videórögzítést ehhez a virtuális géphez. Felhívjuk figyelmét, hogy ez a funkció a virtuális gép futása közben is engedélyezhető/letiltható.
Médiabeállítások
Valódi számítógépen az úgynevezett "tárolóvezérlők" csatlakoztatják a fizikai meghajtókat a számítógép többi részéhez. Hasonlóképpen, a VirtualBox virtuális gép virtuális vezérlőit biztosít a virtuális gép számára. Mindegyik vezérlő alatt megjelennek a vezérlőhöz csatlakoztatott virtuális eszközök (merevlemezek, CD/DVD-k vagy hajlékonylemez-meghajtók).
jegyzet: Ha a varázslót használta" Hozzon létre egy virtuális gépet Ha gépet hoz létre, akkor általában a következőket fog látni:

A virtuális gép létrehozásakor kiválasztott vendég operációs rendszer típusától függően az új virtuális gépek tipikus tárolási elrendezése így néz ki:
- Látni fogja a vezérlőt IDE, amelyhez a virtuális CD / DVD meghajtó csatlakozik (a " porthoz másodlagos mester» IDE vezérlő).
- Látni fogja a vezérlőt is SATA, amely egy modernebb típusú tárolóvezérlő a VHD-khez csatlakoztatott merevlemez átviteli sebességének növelésére. Kezdetben általában egy ilyen virtuális lemezzel fog rendelkezni, de lehet, hogy egynél több is, mindegyiket lemezképfájl (jelen esetben VDI-fájl) képviseli.
Ha a virtuális gépet a VirtualBox régebbi verziójával hozta létre, az alapértelmezett tárolási elrendezés eltérő lehet. Ekkor csak egy IDE vezérlő csatlakoztatható CD/DVD meghajtóhoz és merevlemezekhez. Ez akkor is érvényes lehet, ha régebbi operációs rendszertípust választott a virtuális gép létrehozásakor. Mivel a régebbi operációs rendszerek nem támogatják a SATA-t további illesztőprogramok nélkül, a VirtualBox gondoskodik arról, hogy az ilyen eszközök kezdetben ne legyenek jelen.
A VirtualBox rugalmas vezérlőt is biztosít, ami különleges: floppy meghajtókon kívül más eszközöket nem adhat hozzá. A virtuális hajlékonylemez-meghajtók, például a virtuális CD/DVD-meghajtók vagy lemezmeghajtókhoz (ha vannak), vagy lemezképhez csatlakoztathatók, amelynek ebben az esetben RAW formátumúnak kell lennie.
Ezeket a mellékleteket szabadon módosíthatja. Például, ha néhány fájlt szeretne másolni egy másik létrehozott virtuális lemezről, csatlakoztathatja ezt a lemezt második merevlemezként. Hozzáadhat egy második virtuális CD-/DVD-meghajtót is, vagy módosíthatja az elemek rögzítésének helyét. A következő lehetőségek állnak rendelkezésre:
- Nak nek adjon hozzá egy másik virtuális merevlemezt, CD/DVD-t vagy hajlékonylemez-meghajtót, válassza ki a tárolóvezérlőt, amelyhez hozzá szeretné adni (IDE, SATA, SCSI, SAS, hajlékonylemez-vezérlő), majd kattintson a " lemez hozzáadása» le a fáról. Ezután kiválaszthatja a " Adjon hozzá egy CD/DVD-eszközt"vagy" Merevlemez hozzáadása". (Ha a hajlékonylemez-vezérlőre kattintott, hozzáadhat egy hajlékonylemez-meghajtót.) Másik megoldásként kattintson a jobb gombbal a tárolóvezérlőre, és válassza ki az ott található menüpontot.
Az ablak jobb oldalán a következőket állíthatja be:
- Ezután kiválaszthatja, hogy a virtuális lemez melyik vezérlőeszköz-nyíláshoz csatlakozik. Az IDE vezérlőknek négy slotja van, amelyeket hagyományosan " főmester», « elsődleges rabszolga», « másodlagos mester"És" másodlagos rabszolga". Ezzel szemben a SATA és SCSI vezérlők akár 30 slotot is kínálnak, amelyekhez virtuális eszközök csatlakoztathatók.
- Kiválaszthatja, hogy melyik képfájlt használja.
- Virtuális merevlemezek esetén a jobb oldalon egy legördülő gomb jelenik meg, amely vagy egy virtuális merevlemez-fájl kiválasztását kínálja a szabványos fájl párbeszédpanelen, vagy egy új merevlemez (képfájl) létrehozását kínálja, amely megnyitja a varázslót. Hozzon létre egy új meghajtót”, amelyet a „ ” részben ismertettünk.
- A virtuális CD-k/DVD-k esetében a képfájlok általában szabványos ISO formátumúak. Leggyakrabban akkor választja ezt a lehetőséget, ha operációs rendszert telepít az internetről szerzett ISO-fájlból. Például a legtöbb Linux disztribúció elérhető így.
A következő további opciók állnak rendelkezésre a virtuális CD/DVD-meghajtókhoz:
- Ha a " Gazdalemez", a gazdagép fizikai eszköze csatlakozik a virtuális géphez, így a vendég operációs rendszer olvasni és írni tud az Ön fizikai eszközére. Ez például akkor hasznos, ha valódi telepítő CD-ről szeretné telepíteni a Windows rendszert. Ebben az esetben válassza ki a gazdagép-meghajtót a legördülő listából.
Ha CD-t vagy DVD-t szeretne írni (írni) a fő meghajtó használatával, engedélyeznie kell a " Átmegy».
- Ha úgy dönt, hogy " Távolítsa el a lemezt a virtuális lemezről”, A VirtualBox egy üres CD/DVD-t fog bemutatni a vendégnek, amelybe nincs behelyezve adathordozó.
- Nak nek távolítsa el a mellékletet, válassza ki és kattintson a " töröl» alul (vagy kattintson rá jobb gombbal, és válasszon ki egy menüpontot).
A cserélhető adathordozók (CD/DVD és hajlékonylemezek) a vendég működése közben cserélhetők. Mivel ekkor a párbeszédpanel " Beállítások» nem érhető el, ezeket a beállításokat a menüből is elérheti « Eszközök' a virtuális géped ablakában.
Hangbeállítások

fejezet " Hang"az ablakban" Beállítások» A virtuális gép meghatározza, hogy a virtuális gép látni fogja-e a csatlakoztatott hangkártyát, és hallani kell-e a hangbemenetet a gazdagépen.
Ha a hang engedélyezve van a vendég számára, választhat Intel AC"97 vezérlőt, Intel HD Audio vezérlőt vagy SoundBlaster 16 kártyát emulálhat. Mindkét esetben kiválaszthatja, hogy melyik VirtualBox audio-illesztőprogramot használja a gazdagépen.
Linux hoszton a gazdagép konfigurációjától függően választhat az OSS, ALSA vagy a PulseAudio alrendszer közül is. Az újabb Linux-disztribúciókon a PulseAudio alrendszert részesítik előnyben.
Mivel a VirtualBox 5.0 csak az OSS-t támogatja a Solaris gazdagépeken, a Solaris Audio rendszer már nem támogatott a Solaris gazdagépeken.
Hálózati beállítások

fejezet " Háló"az ablakban" Beállítások» A Virtual Machine lehetővé teszi annak testreszabását, hogy a VirtualBox hogyan jelenítse meg a virtuális hálózati kártyákat az Ön virtuális gépéhez, és hogyan működjenek.
Amikor először hoz létre egy virtuális gépet, a VirtualBox alapértelmezés szerint egy virtuális hálózati kártyát tartalmaz, és kiválasztja a módot. Hálózati cím fordítása» (NAT). Így a vendég a gazdagép hálózatán keresztül kapcsolódhat a külvilághoz, a külvilág pedig a vendéggépen lévő szolgáltatásokhoz, amelyeket a virtuális gépen kívül láthatóvá tettél.
Ez az alapértelmezett beállítás a VirtualBox felhasználók valószínűleg 95%-ának megfelelő. A VirtualBox azonban rendkívül rugalmas abban, hogy hogyan tudja virtualizálni a hálózatot. Virtuális gépenként számos virtuális hálózati kártyát támogat, amelyek közül az első négyet a Kezelő ablakban lehet részletesen beállítani. További hálózati kártyák konfigurálhatók a parancssorban a VBoxManage segítségével.
Az online módok bemutatása
A nyolc hálózati adapter mindegyike külön-külön konfigurálható, hogy az alábbi módok egyikében működjön:
Nem kapcsolódik
Ebben a módban a VirtualBox közli a vendéggel, hogy a hálózati kártya megvan, de nincs kapcsolat – mintha nem lenne Ethernet kábel bedugva a kártyába. Így lehetőség nyílik a virtuális ethernet kábel "kihúzására" és a kapcsolat megszakítására, ami hasznos lehet a vendég operációs rendszer tájékoztatására, hogy nem tud csatlakozni a hálózathoz, és lehetővé teszi az újrakonfigurálást.
Hálózati címfordítás (NAT)
Ha csak a weben szeretne szörfözni, fájlokat letölteni és e-maileket nézni a vendégen belül, akkor ez az alapértelmezett mód elegendő lesz, és nyugodtan kihagyhatja ennek a szakasznak a többi részét. Kérjük, vegye figyelembe, hogy a Windows fájlmegosztás használatának vannak bizonyos korlátozásai.
Hálózati NAT
A NAT-hálózat a NAT új változata, amelyet a VirtualBox 4.3-ban vezettek be. A Network Address Translation (NAT) szolgáltatás az otthoni útválasztóhoz hasonlóan működik azáltal, hogy hálózaton csoportosítja az azt használó rendszereket, és nem teszi lehetővé a hálózaton kívüli rendszerek számára, hogy közvetlenül hozzáférjenek a benne lévő rendszerekhez, de lehetővé teszi a belső rendszerek számára, hogy kommunikáljanak egymással és a külső rendszerekkel. TCP és UDP használatával IPv4 és IPv6 felett.
hálózati híd
Ez az összetettebb hálózati feladatokhoz szükséges, mint például a hálózati modellezés és a szerverek vendégben való futtatása. Ha engedélyezve van, a VirtualBox csatlakozik az egyik telepített hálózati kártyához, és közvetlenül cserél hálózati csomagokat, megkerülve az operációs rendszer hálózati veremét.
Belső hálózat
Ezzel egy másik szoftveralapú hálózat hozható létre, amely látható a kiválasztott virtuális gépek számára, de nem a gazdagépen vagy a külvilágban futó alkalmazások számára.
Virtuális gazdagép adapter
Ezzel egy gazdagépet és virtuális gépek készletét tartalmazó hálózatot hozhatunk létre anélkül, hogy a gazdagépen fizikai hálózati interfészre lenne szükség. Ehelyett egy virtuális hálózati interfész (hasonlóan a loopback interfészhez) jön létre a gazdagépen, amely lehetővé teszi a kommunikációt a virtuális gépek és a gazdagép között.
Univerzális illesztőprogram
A ritkán használt módok ugyanazt a közös hálózati interfészt használják, lehetővé téve a felhasználó számára, hogy olyan illesztőprogramot válasszon, amely beépíthető a VirtualBoxba, vagy egy bővítőcsomagban terjeszthető.
Jelenleg két lehetséges almód áll rendelkezésre:
UDP alagút
Ezzel közvetlenül, egyszerűen és átláthatóan kommunikálhatunk a meglévő hálózati infrastruktúrával rendelkező, különböző számítógépeken futó virtuális gépekkel.
VDE (Virtual Distributed Ethernet) hálózat
Ezzel az opcióval csatlakozhat egy virtuális elosztott Ethernet kapcsolóhoz egy Linux vagy FreeBSD gazdagépen. Jelenleg ehhez forrásból kell lefordítani a VirtualBoxot, mivel az Oracle csomagok nem tartalmazzák.
Az alábbi táblázat rövid áttekintést nyújt a legfontosabb hálózati módokról:
| VM ↔ Gazda | VM1 ↔ VM2 | VM → Internet | VM ← Internet | |
|---|---|---|---|---|
| Virtuális gazdagép adapter | + | + | - | - |
| Belső hálózat | - | + | - | - |
| hálózati híd | + | + | + | + |
| Hálózati címfordítás (NAT) | - | - | + | Port továbbítás |
| Hálózati NAT | - | + | + | Port továbbítás |
4.6.2 Virtuális gépek ugyanazon a hálózaton, más hálózatoktól elkülönítve
Hogyan lehet elszigetelni a virtuális gépeket a külső hálózatoktól, ugyanakkor megőrizni a virtuális gépek azon képességét, hogy ugyanazon a hálózaton legyenek, és helyi IP-n keresztül kommunikáljanak egymással? Fontolja meg, hogyan hozhat létre helyi hálózatot virtuális gépekből internet-hozzáférés nélkül.
Feladat: hozzon létre egy helyi hálózatot a virtuális gépek között, amelyben IP-címekkel elérhetik egymást, de úgy, hogy ezekhez a gépekhez ne a valós helyi hálózatról, és a virtuális gépekről se legyen hozzáférés a valódi helyi hálózathoz . Szükséges, hogy a virtuális gépek NEM férhessenek hozzá az internethez.
- Fájl → Gazdahálózat-kezelő. Ott kattintson az ikonra Teremt».
- Kapcsolat típus» válassz « Virtuális gazdagép adapter", és hol " Név» válassza ki az imént létrehozott hálózat nevét gazdagép hálózatkezelője.
Ebben az esetben a virtuális gép NEM internet-hozzáféréssel fog rendelkezni. Az internet eléréséhez hozzá kell adni egy második NAT + adaptert, esetleg további hálózati interfészeket kell konfigurálnia vagy szabályokat kell használnia iptables virtuális gépeken belül.
Ezzel a beállítással egy új virtuális hálózati interfész jön létre a HOST-ban. Linuxon ez a felület a következő paranccsal látható:
Ennek az interfésznek az alapértelmezett neve vboxnet0. Ez egy rendszerbeállítás, és ha több VirtualBox-példányt (virtuális gépet) futtat különböző felhasználóként, akkor mindegyik csatlakozhat ehhez a virtuális adapterhez.
4.6.3 Virtuális gépek elkülönítése a helyi hálózattól az internet-hozzáférés megőrzése mellett
Hasonló feladat: létrehozni egy helyi hálózatot a virtuális gépek között, amelyben IP-címekkel elérhetik egymást, de úgy, hogy ezekhez a gépekhez ne a valós helyi hálózatról, és a virtuális gépekről se legyen hozzáférés a valódi helyi hálózat. Szükséges, hogy a virtuális gépeknek rendelkezzenek internet-hozzáféréssel.
A műveletek sorrendje a következő:
- A VirtualBox menüből lépjen a következőre: Fájl → Beállítások → Hálózat. Ott kattintson az ikonra Teremt».
- A virtuális hálózathoz csatlakoztatandó virtuális gépek beállításaiban, mint " Kapcsolat típus» válassz « Hálózati NAT", és hol " Név» Válassza ki az imént létrehozott hálózat nevét.
- Ismételje meg a 2. lépést minden egyes virtuális géphez, hogy csatlakozzon ehhez a hálózathoz.
A virtuális hálózatok létrehozása egy adott felhasználó VirtualBox szintjén történik. Vagyis ha egy másik felhasználóként indítja el a VirtualBoxot (például a sudo), akkor ennek a példánynak saját beállításai lesznek, és nem fogja látni az így létrehozott hálózatokat. Ezért a különböző felhasználók alatt futó virtuális gépek ilyen módon nem kombinálhatók egyetlen virtuális hálózatba.
COM portok (soros portok)

A VirtualBox egyszerű módon teljes mértékben támogatja a virtuális soros portokat a virtuális gépeken.
USB beállítások
USB támogatás

fejezet " USB"az ablakban" Beállítások» A virtuális gép lehetővé teszi a VirtualBox kifinomult USB támogatásának konfigurálását.
A VirtualBox lehetővé teszi a virtuális gépek számára, hogy közvetlenül hozzáférjenek a gazdagépen lévő USB-eszközökhöz. Ehhez a VirtualBox vendég operációs rendszert mutat be egy virtuális USB-vezérlővel. Amint a vendégrendszer elkezdi használni az USB-eszközt, az nem lesz elérhető a gazdagépen.
jegyzet:
- Legyen óvatos a gazdagépen jelenleg használt USB-eszközökkel! Például, ha engedélyezi vendége számára, hogy csatlakozzon egy USB-merevlemezhez, amely jelenleg telepítve van a gazdagépen, akkor a meghajtó le lesz választva a gazdagépről anélkül, hogy megfelelően leválasztották volna. Ez adatvesztést eredményezhet.
- A Solaris gazdagépeknek számos ismert korlátozása van az USB-támogatással kapcsolatban.
Amellett, hogy lehetővé teszi a vendégek hozzáférését a helyi USB-eszközökhöz, a VirtualBox lehetővé teszi, hogy még az előfizetői is csatlakozzanak távoli USB-eszközökhöz a VirtualBox Remote Desktop Extension (VRDE) segítségével.
A párbeszédpanelen " Beállítások» Először konfigurálhatja, hogy az USB elérhető-e a vendégben, majd válassza ki az USB-támogatás szintjét: OHCI USB 1.1-hez, EHCI (ami az OHCI-t is engedélyezi) USB 2.0-hoz, vagy xHCI minden USB-sebességhez.
jegyzet V: Az xHCI és EHCI vezérlők VirtualBox bővítőcsomagként érkeznek, amelyet külön kell telepíteni. További információkért lásd a "" részt.
Ha az USB-támogatás engedélyezve van egy virtuális gépen, akkor részletesen megadhatja, hogy mely eszközök csatlakozzanak automatikusan a vendéghez. Ehhez úgynevezett "szűrőket" hozhat létre az USB-eszköz bizonyos tulajdonságainak megadásával. A megfelelő szűrővel rendelkező USB-eszközök automatikusan átkerülnek a vendéghez, miután csatlakoztatták őket a gazdagéphez. A megfelelő szűrő nélküli USB-eszközök manuálisan is átadhatók a vendégnek, például a menü segítségével Eszközök/USB-eszközök.
Kattintson a " + » az ablaktól jobbra « USB eszközszűrők' új szűrőt hoz létre. Adhat nevet a szűrőnek (későbbi hivatkozás céljából), és megadhatja a szűrési feltételeket. Minél több kritériumot ad meg, annál pontosabban lesz kiválasztva az eszközök. Például, ha csak a 046d szállítói azonosítót adja meg, a Logitech által létrehozott összes eszköz elérhető lesz a vendég számára. Másrészt, ha az összes mezőt kitölti, a szűrő csak egy adott gyártó adott eszközmodelljére vonatkozik, az azonos típusú, eltérő verziójú és sorozatszámú készülékekre nem.

A következő feltételek érhetők el az USB-szűrő tulajdonságai között:
- Szállító és termékazonosító. Az USB-termékek minden szállítója rendelkezik egy, az egész világon egyedi azonosító számmal, egy "szállítói azonosítóval". Hasonlóképpen, minden terméksorhoz hozzá van rendelve egy „termékazonosító” szám. Mindkét számot általában hexadecimálisan írják (azaz 0-9 számokból és A-F betűkből állnak), kettősponttal választva el a szállítót a termékazonosítótól. Például a 046d:c016 azt jelenti, hogy a Logitech a gyártó, és az "M-UV69a Optical Wheel Mouse".
Alternatív megoldásként megadhatja a " Gyártó"És" Termék" név szerint.
A készülékhez csatlakoztatott összes USB-eszköz listázásához a hozzájuk tartozó szállító- és termékazonosítókkal, használja a következő parancsot:
VBoxManage lista usbhost
Windows rendszeren az Eszközkezelőben is megtekintheti a rendszeréhez csatlakoztatott összes USB-eszközt. Linuxon használhatja a parancsot lsusb.
- Sorozatszám. Míg a szállító- és termékazonosítók már elég specifikusak az USB-eszközök azonosításához, ha két azonos márkájú és termékcsaládú eszköze van, akkor sorozatszámokra is szüksége lesz a megfelelő szűréshez.
- Távoli. Ez a beállítás határozza meg, hogy az eszköz csak helyi vagy távoli (csak VRDP-n keresztül), vagy bármi más legyen.
Windows gazdagépen le kell választani, majd újra csatlakoztatni kell az USB-eszközt, hogy használni lehessen, miután létrehozta a szűrőt.
Létrehozhat például egy új USB-szűrőt, és megadhatja a 046d szállítói azonosítót (Logitech, Inc.), az 1. szállítói azonosítót és a Nincs törölve. Ezután a Logitech, Inc. által létrehozott, 1-es gyártói indexű vendég USB-eszközök láthatók lesznek a vendég számára.
Több szűrő is kiválaszthatja ugyanazt az eszközt – például egy szűrő, amely az összes Logitech eszközt, és egy, amely egy adott webkamerát jelöl ki.
tudsz deaktiválja szűrők törlése nélkül a szűrő neve melletti jelölőnégyzetre kattintva.
Megosztott mappák
A megosztott mappák megkönnyítik az adatok megosztását a virtuális gép és a gazdagép között. Ehhez a szolgáltatáshoz telepíteni kell a VirtualBox Vendég-kiegészítéseket a virtuális gépen. Bővebben a "" részben a vendég-kiegészítésekről szóló részében lesz szó róla.
Felhasználói felület

fejezet " Felhasználói felület' lehetővé teszi a virtuális gép felhasználói felületének bizonyos szempontjainak módosítását.
Menüsor
Ez a widget lehetővé teszi bizonyos menük letiltását (kattintson a menüelemre a feloldáshoz), néhány menüpontot (a letiltáshoz törölje az elem jelölését), valamint a teljes menüsort (jobb oldalon törölje a pipát).
Mini eszköztár
Teljes képernyős vagy képernyős integrációs módban a VirtualBox egy kis eszköztárat tud megjeleníteni, amely néhány olyan elemet tartalmaz, amelyek általában elérhetők a virtuális gép menüsorában. Ez az eszköztár kis szürke vonallá csökken, amíg rá nem kattint az egérrel. Az eszköztár segítségével visszatérhet teljes képernyős vagy képernyős integrációs módból, gépi vezérlést hajthat végre, vagy bekapcsolhat bizonyos eszközöket. Ha nem szeretné látni az eszköztárat, kapcsolja ki ezt az opciót.
A második beállítás lehetővé teszi, hogy az eszköztárat a képernyő tetején jelenítse meg, ahelyett, hogy az alján.
állapotsor
Ez a widget lehetővé teszi bizonyos ikonok letiltását az állapotsorban (a letiltáshoz törölje az ikon jelölését), az ikonok felcserélését (ehhez az ikont húzza), és teljesen letilthatja az állapotsort (törölje a jelölést a bal oldalon).
A VirtualBox használatának megkezdése
(kezdőknek)
2014.12.12. |
Nemrég a "VMware Workstation használatának megkezdése" című cikkben leírtam a VMware virtuális gépekkel való munka alapjait, remélve, hogy megmutatom, hogy a virtuális gépekkel való munka egyszerű és hasznos. A VMware mindenki számára jó, de van egy hátránya - fizetős és nem olcsó. Ma a VMWare ingyenes alternatívájáról szeretnék beszélni - a VirtualBox virtuális gépről.
Példaként a VirtualBox 4.3.20 for Windows és a vendég operációs rendszer ubuntu-12.04 verzióját fogom használni. És mindezt a Windows 7 hoszt operációs rendszerben telepítem és konfigurálom.
1. Telepítse a VirtualBox 4.3.20 for Windows virtuális gépet.
A virtuális gép terjesztési készletét a legkényelmesebb a „www.virtualbox.org” hivatalos webhelyről letölteni, a https://www.virtualbox.org/wiki/Downloads oldalról. Itt megtalálja a virtuális gép összes legújabb verzióját a legnépszerűbb operációs rendszerekhez. Windows operációs rendszerre töltöm le (1. ábra).
A VirtualBox 4.3.20 for Windows terjesztési készlet egyetlen 105 MB-os VirtualBox-4.3.20-96997-Win.exe futtatható fájlként jelenik meg.
A futtatható fájl indítása után megnyílik egy ablak, amely a program telepítésének megkezdésére való felkészülésről tájékoztat (2. ábra).

Néhány másodperc múlva megnyílik a telepítési asszisztens ablak. A telepítés elindításához kattintson a "Tovább" gombra. Ezt követően megnyílik egy ablak a kötet és a telepítési hely kiválasztásához (3. ábra).

Alapértelmezés szerint a rendszer felszólítja a virtuális gép összes összetevőjének telepítésére, nem javaslom, hogy szükségtelenül tiltsa le egyetlen komponens telepítését sem, mivel mindegyikre szükség lesz még a virtuális gép minimális használatánál is. Ezenkívül alapértelmezés szerint a program felkérést kap, hogy telepítse a programot a „Programs Files\Oracle\VirtualBox\” mappába, és itt nem változtatok semmit. A telepítés következő szakaszához való továbblépéshez kattintson a „Tovább” gombra.
A megnyíló ablakban (4. ábra) megjelennek a virtuális gép indításának alapvető beállításai:
Hozzon létre egy parancsikont az asztalon;
- hozzon létre egy parancsikont a gyorsindító panelen;
- regisztrálja a Virtual Box fájlkiterjesztéseket az operációs rendszerben.
Ezek közül a beállítások közül az elsőt és a harmadikat elhagyom, de ez ízlés és szokás dolga.

A telepítés folytatásához kattintson a "Tovább" gombra, amely után megnyílik egy ablak (5. ábra), amely figyelmezteti, hogy a hálózati kapcsolat megszakad a telepítési folyamat során. Az adatvesztés elkerülése érdekében célszerű hálózati kapcsolatot használva biztosítani az alkalmazások működését, és megvárni, amíg az összes adat letöltése befejeződik a hálózatról.

A hálózati kapcsolat csak néhány másodpercre megszakad, majd automatikusan visszaáll, ezért nyugodtan kattintson az „Igen” gombra, hogy továbblépjen a telepítés előkészítésének következő szakaszába. A megnyíló ablakban (6. ábra) megjelenik, hogy a program telepítéséhez szükséges minden előkészület megtörtént, és folytathatja a telepítést. A telepítés elindításához kattintson a "Telepítés" gombra, és megnyílik egy ablak, amely a telepítési folyamatot mutatja (7. ábra).


A telepítési folyamat során az operációs rendszer engedélyt fog kérni USB-csatornavezérlők telepítéséhez a virtuális géphez (8. ábra), hálózati adapterekhez (9. ábra) és hálózati szolgáltatásokhoz (10. ábra).



A virtuális gépekkel való kényelmes munkavégzéshez kívánatos az USB-vezérlők elérése és a hálózattal való munkavégzés, ezért egyetértünk ezen összetevők telepítésével.
A telepítés befejezése után a képernyőn megnyílik egy ablak, amely tájékoztat a régóta várt eseményről (11. ábra). Kattintson a "Befejezés" gombra a telepítés befejezéséhez, és folytassa a virtuális gép létrehozásával és konfigurálásával.

2. Hozzon létre egy virtuális gépet.
Nos, kezdjük el a virtuális gép létrehozását. Nem lesz nehezebb, mint a VirtualBox telepítése. Így aztán elindítjuk a VirtualBoxot, és megnyílik előttünk a program főablakja (12. ábra).

Virtuális gép létrehozásához nyomja meg a gombot vagy válassza ki a „Gép-> Create” menüpontot, vagy nyomja meg a Ctrl + N billentyűkombinációt. A megnyíló ablakban (13. ábra) állítsa be a virtuális rendszer nevét, a vendég operációs rendszer típusát és verzióját.

A virtuális gépem neve "VM". Mivel úgy döntöttem, hogy az ubuntu-12.04-et vendégrendszerként használom, a vendégrendszer típusa Linux lesz, a verzió pedig Ubuntu (32 bites). A szükséges paraméterek beállítása után kattintson a "Tovább" gombra.
A megnyíló ablakban (14. ábra) válassza ki a virtuális gép számára lefoglalt RAM mennyiségét.

A legtöbb esetben az alapértelmezett 512 MB memória elegendő. Ha kevés a RAM, akkor ez a méret csökkenthető, de ne állítsa túl alacsonyra, mert ez befolyásolhatja a virtuális gép teljesítményét. Szükség esetén, ha erőforrásigényes alkalmazásokat kell futtatnia egy virtuális gépen, a lefoglalt RAM mennyisége növelhető. A RAM mennyiségének kiválasztása után kattintson a "Tovább" gombra.
A következő ablakban (15. ábra) ki kell választani azt a virtuális merevlemezt, amellyel a virtuális gép működni fog.

Két lehetőség van: válasszon egy meglévőt, vagy hozzon létre egy újat. Mivel még csak most kezdünk dolgozni a VirtualBoxszal, még nem hoztunk létre virtuális merevlemezeket, ezért kiválasztjuk az "Új virtuális merevlemez létrehozása" lehetőséget, és kattintsunk a "Létrehozás" gombra.
A megnyíló ablakban (16. ábra) először kattintson a "Részletek elrejtése" gombra. A VirtualBox ezen verziójában hiba van ennek a gombnak a fordításában vagy elnevezésében, és amikor a "Részletek elrejtése" gombra kattint, megjelenik egy ablak a létrehozott virtuális merevlemez részletes beállításaival.

A "Részletek elrejtése" gombra kattintás után megnyílik egy ablak a speciális merevlemez-beállításokkal (17. ábra).

Először is válassza ki a virtuális merevlemez típusát. A más virtualizációs programokkal való kompatibilitás biztosítása érdekében többféle virtuális merevlemez létrehozására van lehetőség, például VMDK merevlemezek használhatók VMware virtuális gépekkel.
Mivel ennek a cikknek az a célja, hogy alapvető ismereteket nyújtson a VirtualBox virtuális gépekkel való munkavégzéshez, a VDI virtuális lemez típusát választom – egy olyan merevlemez-formátumot, amelyet VirtualBox virtuális gépekkel való együttműködésre terveztek.
FIGYELMEZTETÉS: Győződjön meg arról, hogy elegendő hely van a merevlemezen a virtuális merevlemez létrehozásához, mielőtt létrehozná azt.
Virtuális női lemez létrehozásához kattintson a "Létrehozás" gombra. Ezt követően megnyílik egy ablak, amely szemlélteti a merevlemez létrehozásának folyamatát (18. ábra). Ez eltarthat néhány percig.

A létrehozott virtuális lemez egy közönséges fájl a gazdagép operációs rendszerben, az Ön által megadott névvel és VDI kiterjesztéssel. Ez a fájl áthelyezhető, másolható, átvihető egy másik számítógépre. Ha például ugyanazzal a virtuális géppel kell dolgoznia otthon és az irodában, átvihet egy merevlemez-fájlt egy flash meghajtóra, és otthon és az irodában is dolgozhat ugyanazzal a virtuális géppel.
A virtuális merevlemez létrehozása után a VirtualBox program főablakában egy új virtuális gép jelenik meg használatra készen (19. ábra). Már csak egy vendég operációs rendszert kell telepíteni rá.

3. Telepítse a vendég operációs rendszert.
A vendég operációs rendszer telepítése a virtuális gép első indítása után automatikusan elindul. Tehát elindítjuk a virtuális gépet a gomb megnyomásával. Néhány másodperc múlva megnyílik egy ablak (20. ábra), amelyben meg kell adnia a rendszerindító lemez vagy a rendszerindító lemezkép elérési útját.

Az operációs rendszert a RuTracker.org által előzetesen letöltött rendszerindító lemezképről (ubuntu-12.04-oem-i386.iso) fogom telepíteni. A rendszerindító lemezkép kiválasztásához nyomja meg a gombot, majd a megnyíló ablakban (21. ábra) válassza ki az ubuntu-12.04-oem-i386.iso fájlt, kattintson az „Open” gombra, és az operációs rendszer telepítésének megkezdéséhez az ablakban ( 20. ábra) kattintson a "folytatás" gombra.

A gomb megnyomása után azonnal elindul a virtuális gép (22. ábra), és néhány másodperc múlva automatikusan megkezdődik a vendég operációs rendszer telepítése. Az operációs rendszer telepítése során promptok jelennek meg Ön előtt, amelyek célja, hogy megkönnyítsék a virtuális géppel való munkát.

A vendég operációs rendszer telepítése pontosan ugyanúgy történik, mint az operációs rendszer valós számítógépre vagy VMWare virtuális gépre történő telepítésekor. Mivel már leírtam egy hasonló operációs rendszer telepítésének folyamatát az „Első lépések a VMware Workstation használatával” című cikkben, a Vendég operációs rendszer telepítése részben, nem ismétlem magam, és azonnal folytatom a virtuális gépekkel való munka alapjainak ismertetését. .
4. Alapvető műveletek virtuális géppel.
4.1. A virtuális gép indítása
Indítsa el a VirtualBox virtualizációs programot. A képernyőn megnyílik a program főablakja (23. ábra).

Ha a megnyíló ablak bal oldalán, az elérhető virtuális gépek listájában nincs senki, akire szüksége lenne, válassza a menüpontot:
Gép->Hozzáadás
A megnyíló fájlkezelőben válassza ki a szükséges virtuális gépet (.vbox felbontású fájl), majd kattintson a "megnyitás" gombra. A kiválasztott virtuális gép megjelenik az elérhető virtuális gépek listájában a VirtualBox program főablakának bal oldalán.
Az ablakban megjelenő virtuális gépek listájából (23. ábra) válassza ki a kívánt gépet. Kiválasztom a "VM" nevű virtuális gépet, és elindítom a kiválasztott virtuális gépet a következő módok egyikén:
Az ablak tetején, a "Szerkesztés" menü alatt található gombra kattintva;
- a menüpont kiválasztásával: Gép->Futtatás.
A virtuális gép elindítása után, ha az állapota el lett mentve, a virtuális gép állapota automatikusan visszaáll, és úgy folytathatja a munkát, mintha nem kapcsolta volna ki a virtuális gépet. Ha a virtuális gép állapota nem lett elmentve, akkor a telepített vendégrendszer elindul, hasonlóan az operációs rendszer indulásához, amikor a valódi számítógépet bekapcsolják.
4.2. A virtuális gép szüneteltetése.
Gyakran átmenetileg el kell hagyni a munkahelyet. Ha egy bizonyos program éppen fut, és nem hagyhat ki egyetlen fontos pillanatot sem, akkor a VirtualBox lehetővé teszi a virtuális gép ideiglenes felfüggesztését. Ehhez válassza ki a menüpontot: Gép->Felfüggesztés, és a virtuális gép automatikusan leáll. A munka folytatásához válassza ki ismét a menüpontot: Gép->Felfüggesztés.
Természetesen leállíthatja az állapottartó virtuális gépet, majd újraindíthatja a virtuális gépet, de ez sokkal hosszabb. Ha a szünetbe állítás a másodperc töredékéig tart, akkor az állapot mentése több tíz másodpercig is eltarthat. Ha gyakran kell elterelni a figyelmét, akkor sokkal kényelmesebb a szünet.
4.3. Állítsa le a virtuális gépet.
Számos módja van a virtuális gép leállításának:
1. Kattintson a leállítás gombra az ablak jobb felső sarkában (24. ábra). A megnyíló menüben (25. ábra) válasszon egyet a következő elemek közül:
- "Gépállapot mentése", amely elmenti a gép állapotát, majd a virtuális gép leáll. A következő indításkor a virtuális gép állapota automatikusan visszaáll, és a munka úgy folytatódik, mintha nem kapcsolta volna ki a virtuális gépet.
- "Send a shutdown signal", ezzel megnyílik a leállítási ablak, melynek megjelenése a használt operációs rendszertől függ. Ezzel az ablakkal megfelelően leállíthatja a vendég operációs rendszert, és a vendég operációs rendszer leállítása után a virtuális gép automatikusan leáll.
- Kapcsolja ki a gépet. Ez a művelet egyenértékű a valódi gép feszültségmentesítésével.
Szeretném felhívni a figyelmet, hogy a VirtualBox ebben a programban használt verziójában az operációs rendszer leállítási ablakában választott választásától függetlenül néhány másodperccel a "Kikapcsolási jel küldése" kiválasztása után a virtuális gép bekapcsol. ki.


2. Állítsa le a vendég operációs rendszert a vendég operációs rendszer által biztosított szokásos módon, és a virtuális gép automatikusan leáll, miután a vendég operációs rendszer leáll.
3. Válasszon ki egy menüpontot: Gép -> Ctrl-Alt-Del küldése, míg a virtuális gép műveletei hasonlóak lesznek a valódi számítógép műveleteihez az azonos nevű billentyűzet billentyűinek lenyomásakor, azaz. Elindul a feladatkezelő, amelynek megjelenése a használt operációs rendszertől függ. A feladatkezelő segítségével lehetőség lesz a teljes vendég operációs rendszer vagy az egyes szálak leállítására. A vendég operációs rendszer leállítása után a virtuális gép automatikusan leáll.
4. Válasszon ki egy menüpontot: gép -> újraindítás, amely után megnyílik egy ablak (26. ábra), amely figyelmeztet a vendég operációs rendszerben futó alkalmazások összes nem mentett adatának elvesztésére, ha folytatja az újraindítást. Ha megnyomja az „Újraindítás” gombot, akkor a virtuális gép további műveletei hasonlóak lesznek a személyi számítógép műveleteihez, amikor a „rendszeregységen” az „Újraindítás” gombra kattint.

5. Válassza ki a Gép->leállítás menüpontot, ezzel megnyílik a leállítási ablak, melynek megjelenése a használt operációs rendszertől függ. Ennek az ablaknak a segítségével megfelelően leállíthatja a vendég operációs rendszert, és a vendég operációs rendszer és a rendszer leállítása után a virtuális gép automatikusan leáll.
Szeretném felhívni a figyelmet a programban használt VirtualBox verzióra, függetlenül attól, hogy az operációs rendszer leállítási ablakában választotta, néhány másodperccel a menüpont kiválasztása után "Machine->Shut Down", a virtuális gép leáll.
4.4. Cserélhető eszközök csatlakoztatása virtuális géphez.
Fontolja meg a cserélhető eszközök csatlakoztatását az USB-meghajtó csatlakoztatásának és leválasztásának példájával.
USB-meghajtó csatlakoztatásához válassza a menüelemet: Eszközök->USB-eszközökés a megnyíló listában (27. ábra) válassza ki a kívánt USB-eszközt. Az én esetemben az USB-meghajtót "általános tömegtárként" azonosították.

A „Generic Mass Storage” menüpont kiválasztását követően az USB meghajtó úgy csatlakozik, mintha valódi számítógéphez csatlakoztatta volna a pendrive-ot, és a listában (27. ábra) a kiválasztott eszköz kerül kipipálására. A további műveleteket a használt operációs rendszer határozza meg. Az USB-meghajtó letiltásához törölje a jelölőnégyzetet ugyanabban a menüben. Amint látja, minden nagyon egyszerű.
FIGYELEM! Ha cserélhető eszközt csatlakoztat egy virtuális géphez, az le van tiltva a gazdagép operációs rendszerében, ami a nem mentett adatok elvesztéséhez vezethet. Ezért, mielőtt cserélhető eszközt csatlakoztatna egy virtuális géphez, győződjön meg arról, hogy nem végez semmilyen műveletet vele a gazdagép operációs rendszerében.
4.5. Váltás a gazdagép és a vendég operációs rendszerek között.
Virtuális gépen végzett munka során a billentyűzet és az egér „elfogódik”, vagyis minden billentyűzetnyomást vagy egérműveletet a virtuális gép feldolgoz, és figyelmen kívül hagy a gazdagép operációs rendszerében. A gazdagép operációs rendszerrel való munkavégzéshez meg kell nyomnia a "Host" gombot vagy egy billentyűkombinációt. A virtuális gépek különböző verzióinál és beállításaiktól függően a "Host" kulcs eltérő lehet, de a kulcs neve megjelenik a virtuális gép ablakának jobb alsó sarkában (28. ábra).

Amikor megnyomja ezt a gombot, a billentyűzetről és az egérről érkező összes esemény feldolgozását ismét a gazdagép operációs rendszer fogja feldolgozni. A virtuális géphez való visszatéréshez egyszerűen kattintson az egérrel a rituális gép ablakának tetszőleges helyére.
Ez teljesen elég ahhoz, hogy elkezdjen dolgozni egy virtuális géppel, és a jövőben, ha tetszik az új eszköz, és biztosan tetszeni fog, könnyedén felfedezheti annak összes funkcióját, és megpróbálok segíteni az egyikben. következő cikkeket.
Ha úgy tűnik, hogy a számítógépes rendszer-emulátor tisztán speciális szoftver, meg kell próbálnia meggondolnia magát. Ha nem ismeri a virtuális gép kezelését, elszalasztja a lehetőséget, hogy programokkal, játékokkal, rendszerekkel ismerkedjen meg anélkül, hogy a számítógép aktuális állapotát megváltoztatná. De még a Microsoft is futószalagra tette az operációs rendszerét, és tisztességes rendszerességgel látja el a felhasználókat. Ha van vágy, hogy mindent a saját szemével lásson, de nem akarja (vagy nem tudja) újratelepíteni a rendszert, a virtuális gépek hasznos eszközzé válnak.
Miért van szükség virtuális gépre?
A virtuális gép a számítógépes hardver platform emulátorok munkájának eredményeinek általános elnevezése, melynek segítségével valóban lehet izolált szoftverkörnyezetet létrehozni. Tehát egy Windows 7 operációs rendszerrel rendelkező számítógépen futtathatja a Windows 8-at, és teljes mértékben dolgozhat benne, miközben a "fő" operációs rendszerben nem történik változás. A "vendég" rendszer a gazdagép hardver erőforrásait használja (azaz természetesen nem fog működni a teljesítmény növelésére), figyelmen kívül hagyva a rendszereket. A virtuális gép beállításakor többféle paramétert állíthatunk be, és ellenőrizhetjük például, hogy a GTA V fut-e egy régi számítógépen, 2 GB RAM-mal és 1 GB-os videokártyával.
Tehát szükség van egy virtuális gépre, hogy maximális kényelemmel:
- más (vagy egyszerre több) operációs rendszerben dolgozni;
- futtasson egy adott operációs rendszerhez tervezett programokat;
- szoftvertermékek kompatibilitási tesztelése;
- növelje a hálózat biztonságának szintjét;
- kísérletezzen az operációs rendszer és a BIOS beállításaival.
Az a személy, aki nem találkozott emulátorokkal, valószínűleg nem tudja, hogyan kell telepíteni és használni a virtuális gépet. Ezért minden kifejezés és utasítás bonyolultnak, speciálisnak tűnik számára. Valójában az emulátor telepítése ugyanúgy történik, mint bármely más program: futtassa a telepítőt, válaszoljon a rendszerre vonatkozó kérdésekre, várja meg, amíg a telepítés befejeződik. Ezután létrehozunk és konfigurálunk egy virtuális platformot az igényeinknek megfelelően.
Virtuális gép PC-re történő telepítéséhez a következőkre van szükségünk:
- a kiválasztott emulátor telepítője (VirtualBox, VMware Workstation, Microsoft Virtual PC, 1C-Bitrix: Virtual Machine, DOS-Box);
- PC, amely megfelel a programfejlesztő rendszerkövetelményeinek;
- szabad hely a merevlemezen;
- a telepíteni kívánt operációs rendszer indítóképe.
Ha számítógépén Windows 7 fut, akkor a Microsoft Virtual PC már benne van az operációs rendszerhez mellékelt szoftvercsomagban. Hasonlóképpen, a Hyper-V hypervisor is benne van a Windows 8-ban, így nem kell mást telepítenie: csak engedélyezze ezt az összetevőt a menüben, és indítsa újra a számítógépet. Ha a Microsoft megoldásai nem felelnek meg Önnek (vagy kijavították az operációs rendszer összeállítását és hiányoznak a szükséges összetevők), használhat harmadik féltől származó szoftvereket, amelyek közül a legnépszerűbbek az Oracle VirtualBox és a VMware VMware Workstation.
Hyper-V Windows 8 rendszeren
A Hyper-V hypervisor benne van az operációs rendszer buildjében, csak alapértelmezés szerint nincs engedélyezve. Az összetevő engedélyezéséhez kövesse a Vezérlőpult - Programok és szolgáltatások - Windows-szolgáltatások be- és kikapcsolása - Hyper-V elérési útját (jelölje be a négyzetet). A számítógép újraindítása után megjelennek a felügyeleti programok parancsikonjai, és elindul a virtuális gép. A telepítés befejeződött, most közvetlenül létre kell hoznia egy virtuális platformot.
Indítsa el a Hyper-V Managert, válassza ki a Műveletek - Létrehozás - Virtuális gép lapot. A telepítővarázsló felkéri, hogy válassza ki a kézi vagy az automatikus beállítást (alapértelmezett, szabványos beállításokkal). A Kész gombra kattintva létrejön az új platform, és elkezdheti a munkát. A Tovább gombbal lépésenként kiválaszthatja a programfájlok tárolási helyét, a RAM és a merevlemez mennyiségét (természetesen nem több, mint a valódi), beírhatja a virtuális gép nevét, és telepítheti rá az operációs rendszert. lemezkép, indítható flash meghajtóról vagy DVD-ről.
A kézi konfigurációs folyamat során ki kell választania a virtuális gép generációját, ha a Hyper-V egyik legújabb kiadása telepítve van a rendszeren. Az első generációra nincsenek jelentős korlátozások, míg a másodikban csak a Windows 8/8.1 (64 bites) és a Windows Server 2012 telepítése szükséges. Ebben az esetben az elavult hardver nem emulálódik (COM portok, IDE meghajtók), csak Az SCSI megmarad, a BIOS-t pedig az UEFI váltja fel.
Még egy dolog, amit érdemes szem előtt tartani: alapértelmezés szerint a program létrehoz egy bővíthető virtuális merevlemezt VHDX formátumban a virtuális géphez. Ha Windows 8-nál korábbi operációs rendszerekkel szeretne dolgozni, létre kell hoznia egy VHD-lemezt, amely legfeljebb 2 TB-ot támogat.

A hálózat új platformon való eléréséhez be kell állítania egy virtuális kapcsolót. A virtuális gépek egymás közötti interakciójához privát hálózatot választunk, a fő rendszerrel a kommunikációt a belső hálózat, az Internet hozzáférést pedig a külső hálózat biztosítja. Egyszerre engedélyezheti a WAN hozzáférést a vendég és a gazdagép számára. A már létrehozott virtuális gép beállításainál az Opciók lapon válassza ki a kívánt virtuális kapcsolót. Később eltávolíthatja ennél a rendszernél, és másikat választhat.
A vendégrendszer elindítása után ugyanúgy dolgozhatunk benne, mint a főben. Az ablak le van kicsinyítve és ki van bontva, a kurzormozgásokat és a billentyűleütéseket az emulátor elfogja. A Hyper-V komponens Windows 10 rendszeren is megvalósul, így ezen operációs rendszer felhasználóinak nincs szükségük további szoftverekre a virtuális platformok telepítéséhez.
Microsoft Virtual PC Windows 7 rendszeren
Ez a virtuális gép a Windows 7 frissítési csomagok egyikében található, ha nincs az Alkalmazások és szolgáltatások menüben, akkor csak le kell töltenie a szükséges frissítést a Microsoft webhelyéről, elolvasni a licencszerződést, és újra kell indítania a a telepítés befejezése után. A virtuális PC megjelenik a programokban a már telepített szoftverrel együtt.
Valójában a Virtuális PC-t a Windows XP és a Windows 7 összekapcsolására szolgáló eszközként hozták létre, hogy a felhasználók könnyebben válthassanak új operációs rendszerre a régi legendás operációs rendszerről, amely megdöntötte a hosszú élettartam minden rekordját. Ezért azonnal bekerült a programba az XP Mode, amely lehetővé teszi egy virtuális WinXP telepítését néhány kattintással bootolható rendszerkép nélkül. Ehhez egyszerűen válassza ki az XP módot, majd a virtuális rendszerfájlok tárolási helyét, fogadja el a licencszerződést, és állítsa be a fiókbeállításokat.
Az XP mód az egyik lehetőség, amely bemutatja a virtuális gépek használatát Windows 7 rendszeren. Bármilyen Windows operációs rendszert telepíthet kézi módban. A Virtual PC mappában található Start menüben elindítjuk a programot és tovább dolgozunk az ismerős explorerben. Válassza a Virtuális gép létrehozása gombot, és kövesse a rendszer utasításait. A továbbiakban a Virtuális gépek mappában megjelenik az összes vendégplatformunk.
A létrehozás során megadjuk az új rendszer fájljainak helyét, egy barátságos nevet, a leendő virtuális PC RAM mennyiségét, a hálózati csatlakozást (valós hálózati adaptert választunk), a virtuális merevlemez paramétereit. Minden, a platform készen áll, folytathatja a vendég operációs rendszer telepítését!
Ez a virtuális gép beállítási menüjében történik. Az első lépésben egy rendszerindító operációs rendszer lemezképet csatolunk: válasszon ki egy virtuális DVD-meghajtót és egy .iso fájlt a kívánt rendszerrel. Vagy egyszerűen helyezzen be egy normál indítólemezt egy normál meghajtóba. Most már indítható a gép, a telepítés pontosan olyan lesz, mint egy igazi PC esetében. A folyamat befejeztével telepítenie kell az integrációs összetevőket: a Virtuális PC-szolgáltatás lapon válassza ki a megfelelő elemet, és futtassa az alkalmazást. A többit a telepítővarázsló elvégzi, már csak az új rendszer újraindítása van hátra.
Valószínűleg hasznosnak találja a következő információkat, amikor a vendégekkel virtuális számítógépen keresztül dolgozik:
- A vendégrendszerhez USB eszközök csatlakoztathatók, ehhez elég az USB menüben kiválasztani a szükséges USB flash meghajtót, kamerát vagy szkennert és engedélyezni a megosztást. Azonban nem használhatja őket egyszerre mindkét rendszerben.
- Ahhoz, hogy dokumentumokat tudjon nyomtatni a vendég rendszerből, ki kell választania az Új eszköz hozzáadása - Hálózati nyomtató lehetőséget, és telepítenie kell az illesztőprogramot (használhatja PnP-ként). A nyomtatás a helyi nyomtatóhoz kerül.
A VMware és a Virtual Box használatának jellemzői
Ha nem a Microsoft által létrehozott operációs rendszerekkel szeretne dolgozni, akkor más fejlesztők szoftverét kell használnia. Az egyik legnépszerűbb program a VMware és a Virtual Box. Funkciójukban jelentősen eltérnek egymástól, de az összes emulátor munkaalgoritmusa nagyon hasonló:
- Program telepítés.
- Hozzon létre egy virtuális gépet a megadott beállításokkal.
- OS telepítése.
- A vendégrendszer indítása.
A VMware Workstation egy fizetős program, amely orosz szabványok szerint nem olcsó, de támogatja a bármilyen operációs rendszerrel való munkát, a hálózati adapterek finomhangolását, az USB 3.0-t és bármilyen hardverplatformot. Létezik a VMware Player ingyenes verziója, amely lehetővé teszi virtuális platformok létrehozását, de a funkciókat levágták. A felhasználók azonban úgy vélik, hogy a Player meglehetősen alkalmas otthoni használatra.