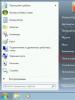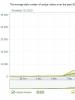Increase windows 7 sleep time. Enabling hibernation: all the secrets of the operating system. Which is better: display off or sleep mode
In this article, we will cover all the most important aspects of configuring "Sleep Mode" in the Windows 7 operating system.
OS Settings Windows 7 and Vista
In order to configure the computer to go to sleep after a specified period of inactivity, you must configure the settings in the corresponding section of the Windows 7 Control Panel.
Open the Start menu and select Control Panel. If the panel view is enabled by default in Category mode, change it to Small Icons mode.
Look in the list of elements for a link to the "Power Options" item. Here, as the name implies, tools for configuring the system's power settings are hidden (if you are using a desktop computer, we recommend that you activate the standard "Maximum Performance" plan by default).

In order to start setting up sleep mode, click on the link "Setting up a power plan", opposite the plan activated by default. The screenshot below shows an example of displaying the settings menu on a laptop. If you are setting up a desktop computer, the Battery Power section will not be displayed.

Select the period of time you need after which the computer will be put into sleep mode. Gradation - from 1 minute to 5 hours.
If you are using "Sleep Mode" ("Standby Mode") in Windows 7 or Vista, you probably noticed an unpleasant feature - the slightest movement of the mouse brings the computer out of rest (for example, if you accidentally hit the table).
Sometimes this is very annoying. For example, the system may wake up the computer while watching a movie on the home theater when high volume sound effects cause the furniture to vibrate.
To get rid of this inconvenient feature of the system, you must do the following:
- Open the Start menu »
- Control Panel "
- Device Manager "
- Mice and other pointing devices tab

- Power Management Tab »

- Uncheck the " Allow the device to wake up the computer from standby»»
- Click "OK"
After applying this setting, the computer will no longer wake up from sleep due to accidental mouse shaking. In the future, to bring the system out of standby mode, use the keyboard - just by pressing any key.
Updated - 2017-01-25
In one of the articles, I already casually mentioned that how to set sleep mode, but I began to receive questions about how to do this in Windows 7. Therefore, I decided to devote a separate public to this issue. It's good that you are asking questions. At least I know what interests you the most. AT Windows XP all hibernation settings are in the same window Properties: Screen. I wrote about this in an article
What is sleep mode for? Previously, when monitors were cathode-beam, sleep mode was used so that the phosphor did not burn out. Monitor screens were covered with this substance to convert the energy absorbed by it into light radiation.
From long and constant work, the phosphor burned out, and the colors became dull and washed out. Moreover, this radiation was very harmful. That's why there was a need to turn off the monitor during a break in work or display a splash screen that prevents the phosphor from burning out quickly.
The second advantage of the sleep mode was and is that you can move away from your computer for a while and not be afraid that someone will accidentally or intentionally corrupt your files.
To do this, just set the time after which your computer, if you are not working on it, will automatically go into sleep mode. And you can exit sleep mode either by simply moving the mouse, or by using the password that you set to enter the system.
Unfortunately, I don't have a Windows XP computer handy right now, so I'll give you a description. , no screenshots. But under this description will be my video on this topic, which I edited earlier when I had Windows XP.
How to set up sleep mode in Windows XP
- Right-click on a free place from shortcuts and files in your desktop
- Select the last item from the drop down menu Properties
- In the opened window Properties: Screen go to tab Screensaver
- Go to the second half of the window and click the button Nutrition
- In a new window, open the list in the windows with a small black arrow next to each entry and set the time interval after which you want your monitor, hard drive to turn off or hibernation.
Video - How to set up sleep mode in Windows XP:
How to set up sleep mode in Windows 7
In Windows 7, sleep mode is set up a little differently. More precisely, the settings themselves are in a completely different place, and you won’t find them so easily right away.
In order to get to them, you need to open the menu Start - Control Panel.

In the next window in the window Search(in the upper right corner) type the phrase " Sleep mode". You will have links Power supply, and Require password when waking from sleep mode.

Click on the entry Sleep setting.

In the new window, set the time after which your display will turn off or the computer will go into sleep mode. To do this, click on the small black triangle to the right of the function name.

Pay special attention to the function Require password on wakeup. If you set the value - Yes, then after you move the mouse or press any key on the keyboard, you will see a window asking you to enter a password.
The password will be the same as when logging into the operating system.
You can also set the exit from sleep mode with a password from the window Power supply.

In a new window, you will be able to customize the computer's front panel buttons. What value you set, this is the action they will perform when you click on them.
In order for you to be able to wake up with a password, set the switch to write Ask for a password.

Don't forget to save all your changes! Otherwise, your settings will be reset and you will think that your system is not working properly.
Video - How to set up sleep mode in Windows 7:
Now you know how to set up sleep mode. I hope they don't cause you any trouble.
When not using a computer or laptop for a while, the display turns off and there is a feeling that the machine is turned off. This alignment speaks of two situations, either the screen turned off, or the PC went into sleep mode. The set frames are not always satisfactory, and it is often necessary to change the time to go to sleep on windows 7.
A small digression. All modes are divided into 3 categories:
- Sleep mode (sleep) is the state of the PC in which there is no shutdown, but reduced power is supplied. All open objects continue to be stored in RAM, which allows you to instantly continue working.
- Hibernation - Designed more for laptops. The entire contents of the RAM are merged onto the hard drive, then the power is turned off. The resumption of work takes much longer, but the battery savings increase. This is the difference between hibernation and sleep.
- Hybrid mode - combines the features of sleep and hibernation.
Ways to open the power option
To change the sleep transition time in windows 7, there is an option called "power options", which can be found in 4 ways:
1. Click "start", in the search, enter "power" and select the item shown in the picture.
2. Hold down the Win + R keys and copy powercfg.cpl into the "run" command input window. Click OK or Enter.
3. The longest way. Go to the start menu, select "control panel". Make sure that the "view" field has large or small icons. In the list of windows 7 options, find the "power options" option.

4. On a laptop, when you click on the button with the triangle icon in the tray, hidden icons will be displayed. Among them, find the icon in the form of a battery and a power plug, left-click on it. In the pop-up window, click on any of the 2 links at the bottom.

Change the sleep transition time
After choosing one of the methods, you will see the power consumption and sleep settings window in windows 7 with adjustable configurations. In the window, click the link to switch to sleep mode, it is located on the left.

Here you will be prompted to change the setting of the installed power plan. In my case, this is the "energy saving" plan. You can always reset the default settings, so don't be afraid to experiment.
On the laptop you will see 2 columns:
Each column is given individual parameters. On a regular PC, respectively, there will be 1 column.
To decrease or increase the time for entering sleep mode and turning off the display, press the button located opposite the corresponding option. Set your time frame and click "save changes".

If you always leave your PC idle for a long time, then select "never". This will disable hibernation on your windows 7.
To set your own transition time, click the link for changing advanced settings.

In the We are interested in 2 sections:

Click on "sleep", then on "sleep after" and set your own time to the nearest minute.
Click on "screen", then on "turn off the screen after" and also set the time interval.
You can set other parameters, but after the changes, be sure to click the "apply" button and OK.
With such manipulations, you can change the time to go to sleep in windows 7. Basically, sleep is of practical use on laptops or other devices that use a battery. On a desktop computer, this option is practically useless.
a0x.ru
Enabling sleep mode in windows 7

Enabling sleep mode allows you to save power when your PC is idle. This feature is especially relevant on laptops that are powered by a built-in battery. By default, this feature is enabled on devices running windows 7. But it can be disabled manually. Let's find out what to do for a user who decides to reactivate the sleep state in Windows 7.
See also: How to turn off sleep mode in windows 7
Ways to activate the sleep state
Windows 7 uses hybrid sleep mode. It lies in the fact that when the computer is idle for a certain time without performing any actions on it, it is transferred to the blocking state. All processes in it are frozen, and the level of power consumption is significantly reduced, although the PC does not turn off completely, as in the hibernation state. However, in case of an unexpected power failure, the state of the system is saved to the hiberfil.sys file in the same way as during hibernation. This is what hybrid mode is all about.
There are several options for activating the sleep state if it is disabled.
Method 1: Start Menu
The most famous way among users to enable sleep mode is through the Start menu.

Also in the same window, you can enable the sleep state by simply restoring the defaults if the current power plan is "Balanced" or "Energy Saving".
- To do this, click on the inscription "Restore default settings for the plan."
- After that, a dialog box will open, which will require you to confirm your intentions. Click Yes.

The fact is that in the “Balanced” and “Energy Saving” power plans, the inclusion of the sleep state is activated by default. Only the period of inactivity is different, after which the PC will go into sleep mode:
- Balanced - 30 minutes;
- Energy saving - 15 minutes.
But for a high performance plan, enabling sleep mode in this way will not work, since it is disabled by default in this plan.
Method 2: Run Tool
You can also activate sleep mode by going to the power plan settings window by entering a command in the Run box.
- Call the Run window by typing Win+R. Enter in the field:
Click OK.
- The power plan selection window opens. There are three power plans in windows 7:
- High performance;
- Balanced (default);
- Energy saving (an additional plan that will be displayed if it is inactive only after clicking on the inscription "Show additional plans").
The currently active plan is indicated by an active radio button. If desired, the user can rearrange it by selecting a different plan. If, for example, the plans settings are set to default, and you have the high performance option installed, then simply switching to "Balanced" or "Energy Saver" will activate the sleep mode.
If the default settings are changed and sleep mode is disabled in all three plans, then after selecting it, click on the inscription "Setting the power plan".
- The parameter window for the current power plan is launched. As with the previous method, in the "Put the computer to sleep" field, you need to set a specific term, after which the mode change will occur. After that click "Save Changes".
For a Balanced or Energy Saver plan, you can also click Restore Plan to Default Settings to enable sleep mode.
Method 3: Making changes to advanced options
You can also activate sleep mode by changing additional parameters in the settings window of the current power plan.

Method 4: Go to sleep immediately
There is also an option that will immediately put the PC to sleep, regardless of what settings have been set in the power options.

As you can see, most of the ways to set sleep mode in Windows 7 are related to changing the power settings. But, in addition, there is also the option of immediately switching to the specified mode through the "Start" button, bypassing these settings.
We are glad we were able to help you resolve the issue.
Poll: Did this article help you?
Not reallylumpics.ru
The subtleties of using sleep mode in windows 7
When we work at a computer, we take breaks, but technology also needs a break. But at the same time, you have to remember that for one on-off switch, the computer spends a resource comparable to 8-12 hours of continuous operation.
The way out of the situation is to turn on the sleep mode. Setting up sleep mode in windows 7 is quite simple, just follow the instructions described below. And given that, in essence, all windows are one way or another similar, then to enable sleep mode in other versions, the steps will be about the same.
Setting up sleep mode


Which is better: turning off the display or hibernating?
The choice is made depending on the waiting interval. If you need a break for a cup of coffee, then the first option is enough. If the pause lasts for several hours, then the best option for the system and ideal for the device will be the option of immersion in sleep mode. But there are subtleties in this case.
- Firstly, when a break in work is 10 hours or more, it is better to turn off the computer after all. It is also better to turn it off at night, as it is not designed to work around the clock.
- Secondly, sometimes some laptops have a factory or software “cant”, due to which they spontaneously wake up from sleep mode and simply overheat.
- Thirdly, if there is a power outage or battery drain while the computer is in sleep, data is lost in the same way as when it is turned off during operation.
So, setting up windows 7 sleep mode is easy and simple, and the benefits of it are huge. Accuracy with regard to complex technology has never hurt anyone, therefore, the more carefully we treat our favorite toy, the longer it will please us.
Video to help
userologia.ru
Sleep mode in windows 7
Sleep mode is one of the suspend modes of the windows 7 operating system, which allows, after several hours of work on the computer, to suspend work and then resume the system in its previous form, without closing programs, windows, browsers and other tools we need. Sleep mode is suitable for people who spend a lot of time at the computer and, if necessary, leave for a couple of hours.
Sleep mode in windows 7 is very convenient due to its simplicity. It can be used on both a laptop and a desktop computer.
There are 3 ways to enter sleep mode:
- By pressing the start button;
- In the start menu;
- Closing the lid (if you have a laptop);
Believe it or not, to wake up from sleep mode, just press any button on your keyboard, or the power button. As you can see, everything is very simple and anyone can handle it.
How to enable sleep mode
Follow the instructions below to enable sleep mode. Go to "Start -> Control Panel -> System and Security -> Power Options".

In this window, you must select "Power Plan", in our case, the "Balanced" plan is selected. Next to the selected plan, click "Setting up a power plan."

Now you need to select your sleep and display options. I'll show you my personal sleep settings, but you can tweak them to suit your needs.

Before setting it up, I want to clarify what each of these options means.
- Turn off display: Turns off the computer display if it has been inactive for 15 minutes;
- Put the computer to sleep: A computer that has been inactive for 30 minutes will automatically be put into sleep mode;
If you have a laptop, then you can use the "Action when closing the lid" function. This means that when you close the laptop lid, your computer will go into sleep mode, that is, sleep mode. And to resume the computer, you just need to lift the lid and press any key.

In the power tab, you will also find the Power button action function, where you can easily change its assignment. If you are going to enable sleep mode on your computer, then I recommend changing the action of the power button to the "Sleep" function.

Below you will also find the option to request a password on wake up. I do not use it, because my computer is at my house and no one touches it except me. But if this is your office computer or several users use your computer, then I recommend setting a password.

Below I will show you how sleep mode in windows 7 differs from hibernation mode:
Sleep mode - When the computer enters this mode, your operating system will save all data about open useful programs and files in the computer's RAM. After that, the computer switches to low power mode. When you exit sleep mode, you can safely continue working on your computer from the point it was turned off. (Attention, if you have a laptop and your battery runs out, your computer will shut down the computer, thereby losing all data about open programs and files). The system restart is instantaneous.
Hibernation - When your computer enters this mode, your operating system will save all data about open files and programs on your hard drive. After that, the computer turns off completely, but the data remains about open files and programs, so when the computer exits hibernation, you can continue working from the last point it was turned off. Resuming the system takes about a minute.
I hope that this article was useful to you. Good luck.
pc-performance.com
How to disable sleep mode in windows 7 | Another it Blog
On computers for low power consumption, there is such a thing as sleep mode. At first glance, the thing is very useful, but it is always needed by a regular PC user.
Sleep mode allows you to “fall asleep” to your PC, but at the same time, all information is saved and, at the request of the user, the computer wakes up in just a couple of seconds. If you do not use sleep mode, then you can easily turn it off.
Let's figure out how to disable sleep mode in windows 7. To disable sleep mode, go to "start - control panel - power options", in the window that opens, select "set up a power plan". We select in the item "put the computer to sleep" - never. We also go to the item "Change advanced power settings" to disable the sleep function.
After disabling hibernation in windows, you can delete the hiberfil.sys file, since it takes up space on your hard drive, and it’s simply not rational to keep such a file on your computer if you have disabled hibernation.
To delete the hiberfil.sys file, go to "Start - Run" or simply press Win + R. In the window that opens, run, enter the command powercfg -hibernate -off or powercfg -h off. We restart the computer and the data file should be deleted, make sure of this.
If, after the time has elapsed, you want to re-enable hibernation, and for this we definitely need to restore the hiberfil.sys file, enter the last commands - powercfg -hibernate -on or powercfg -h on.
It is also worth noting that all commands and actions must be performed with administrator rights.
Separately, it is worth noting that if you want to disable sleep mode in windows 7 on a laptop, then we need to make changes to the power plan, both from the network and from the battery.
See how simple and easy it is to disable sleep mode in windows 7!
Incomplete shutdown of the OS and hardware. Designed to speed up computer boot. Programs do not turn off, documents do not close. Because the download occurs in a matter of seconds. More like shutdown than sleep. Electricity is almost not consumed, there is no noise from the device. The main difference from sleep is that during sleep mode, open files and programs are written to the RAM. A hybrid shutdown uses the hard drive to do this. Especially useful for laptops running on batteries.
Not many people know about hibernation mode on a computer.
Enable on Windows 7
Hibernation in a laptop first appeared with the release of Windows 7. It is also present on the "eights" and "tens". Convenient when you need to transport a laptop in a non-working state, and then quickly get to work. Good for home devices powered by the network. In this state, the device does not make noise and turns on quickly. To enable hibernation in windows 7, do the following:
- Go to the start menu;
- Click on the arrow next to the Shut down button;
- Select the appropriate item from the context menu.
If you need to turn off the computer using the keyboard, it is called using the command line. Press Win + R and in the Run box that opens, type cmd. The Command Prompt will open. Enter powercfg –hibernate on in it. You need to have PC Administrator rights.
Hibernation and sleep: differences
The difference between hibernation and sleep is significant. In sleep mode, the work is paused. The screen, cooler and hard drive turn off. Some voltage is applied to the RAM and other components. The computer continues to consume power. Applications are open, programs are running. By moving the mouse or pressing a button, you will see the system in the state it was in when you went to sleep.
During hibernation, the PC is completely de-energized. Energy is supplied only to the crystal oscillator, which allows you to maintain the time and date in the BIOS. When you go into PC mode, it writes to the hard drive an exact copy of the OS at the time of suspension. Turning on takes 10 - 15 seconds, while from sleep - 1 - 2. Work will also be restored from the place where the system went into hibernation. The battery will not be discharged even after a long time.
Windows 7 allows you to put your PC into sleep mode, which significantly reduces power consumption, and also speeds up the process of resuming work at the computer, because. the exit from it is much faster than if the PC is turned off, then a full system boot from scratch will be required.
The operating system settings allow you to turn on the mode automatically, but the user can also manually put the computer to sleep. The PC goes to sleep on its own, provided there are no manipulations with it within the time interval specified in the settings. Sleep for a computer means turning off the functioning of hard drives, a display and other PC components, that is, power consumption at this time is minimal.
Ways to save energy that Windows 7 has
The developers equipped the Seven with three standby modes to save energy:
- Dream. It provides for preliminary saving in memory of the state in which the user left the computer before “falling asleep”. Thus, when exiting this state, all files, applications, etc. remain open. The user can quickly continue to work, as if he did not tear himself away from the computer.
- hibernation. Usually used in laptops, because. allows you to save more energy during inactivity. The main difference with sleep is that saving is not done in memory, but on the computer's hard drive.
- Combined mode. The parameters are saved on the hard drive and in the PC memory - simultaneously.
All methods are united by an easy process of exiting modes - you just need to click any button on the keyboard.
Methods for canceling hibernation
As much as there are advantages to power saving, some users often wish to disable this Windows 7 feature.
There are three methods to disable sleep mode in Windows 7:
- Using the control panel;
- Using the command line;
- By making the necessary adjustments in the registry.
Method 1: using the control panel
Removing it using the control panel is the easiest method. It is necessary to perform the following sequence of simple steps:

Method 2: using the command line
To remove the sleep function, you must perform the following sequence of actions with administrator rights:
- Through the "Start" button in the search bar, enter "cmd.exe", then press "Enter";
- The "cmd.exe" window will start, where to enter "powercfg.exe -h off";
- Then press "Enter" again;
- Ready.
When it becomes necessary to use energy saving, you will need to perform the above steps again, only instead of "powercfg.exe -h off" type "powercfg.exe -h on".
Method 3: Make the necessary adjustments in the registry
To cancel the standby mode in the registry, you will need to adjust the file entries "HibernateEnabled" and "HiberFileSizePercent". You must perform the following sequence of actions:
- While holding the "win" key, you must click on "R";
- The Registry Editor will open;
- Next, type "regedit";
- Then go to "HKEY_LOCAL_MACHINE" and to "SYSTEM";
- Click on "CurrentControlSet" and open "Control", from where go to "Power";
- Adjust the file "HiberFileSizePercent" - to do this, in its context menu, click on "Change" and in the expanded window put "Zero".
- Then just adjust "HibernateEnabled" in the same way;
- Next, restart your PC.