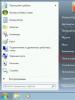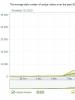How to set sleep time in Windows 7. Enabling hibernation: all the secrets of the operating system. Ways to activate the sleep state
For each system, there is a state in which the system goes into a so-called sleep, in which all active processes stop before waking up. Sleep mode in Windows 7 is as much an integral part of the system as turning it on and off. In this article, we will analyze the main points of this feature - how to enable or disable sleep mode in Windows 7, the main errors and problems.
Turning on and off
Sleep mode is primarily aimed at saving the energy of your PC. If it is important for a laptop to save battery power, then for a desktop computer this function can interfere. In any case, each user has his own goals for using the computer.
You can turn sleep mode on and off in the Windows Control Panel, where the main system settings are performed.
- To do this, find "Start" in the taskbar and go to Control Panel.

- Or in the Run window (combination Win + R) write control and click OK to go to Control Panel.

The power settings are responsible for the sleep of the device. It is in the plans (or schemes) of the power supply that the sleep settings, on/off the device, and other Windows settings related to saving energy and turning off the device are registered.
- Select the view option Large or Small icons and go to settings "Power".

The sleep mode setting on Windows 7 is performed for each individual scheme, and you can either change the sleep time (increase or decrease), or completely disable this functionality.
- Opposite the scheme you are using, click on the button called "Setting up a power plan".

- Where you can set the required time not only for sleep, but also for turning off the monitor or display after a certain amount of time.
- In meaning "Put your computer to sleep" select the desired time, but if you need to turn it off - select the item "Never".

- For laptops, there will be a choice of going to sleep, both when powered by battery and from the mains.
- Also, if the selected time gradation does not suit you, then you can configure the transition to sleep mode of a Windows 7 computer and exit from it in the electrical settings. To do this, in the same window, click "Change power settings".

- In a new window, expand the branch "Sleep", expand "Sleep after" and specify the desired time of inactivity of the PC so that it automatically falls asleep. The time is indicated in minutes.

It is interesting! Many users ask, Windows 7 hybrid sleep, what is it and how is it different from normal sleep? Hybrid mode is an analogue of hibernation in laptops, only created for personal computers. Hibernation is a power saver in which Windows saves all active processes and applications in the hard disk memory and actually shuts down.
The difference between normal sleep and hibernation is that if you turn off the computer in a sleeping state, all open files will be lost, since Windows is paused. And during hibernation, if you turn on the computer, all applications will be restored, as they were saved to the drive. Hybrid sleep is enabled by default on the PC.
Mistakes

Consider the most common errors, the lack of sleep mode in the shutdown list, when the computer does not exit or, on the contrary, does not fall asleep, as well as the reasons that may interfere with this.
Missing sleep in PC shutdown options
Sometimes, on a clean install of Windows, users may not find sleep or hibernation in the general shutdown list. This error may be due to the lack of a video card driver, which is partly responsible for the sleep of your device.
To correct this situation, follow these steps:
- Open first "Device Manager"- then find the item Run ( Win + R) and write devmgmt.msc, then click on OK.

- Expand the list of video cards - select a discrete video card (some devices have 2 video adapters - built-in and discrete, discrete is usually more powerful and works in priority).
- Right click on it and select "Update Driver"
- Windows should automatically find the latest driver in the update center, unless, of course, it was provided by the manufacturer of this video card. If there are several video adapters, update for all devices.

- If no fresh drivers were found or it just didn't help, you need to update the drivers yourself. To do this, go to the device manufacturer's website and search for your video adapter model.
Then install the driver. In case of errors or failures, it is recommended to perform a clean installation of the driver. Or through the installer settings (a clean installation item, in which the old driver is completely removed and a new one is installed) or through the Display Driver Uninstaller utility, which can also remove and clean up the video adapter driver for subsequent installation.
- After installing the new driver, restart your PC and make sure that sleep (hibernation) is now active.
Important! If the above tips did not help, and sleep mode is still missing, you need to install the chipset driver, which is responsible for the power plans of the device. For some motherboards, there is a separate ACPI power driver that should already be included in the chipset driver.
You can download the chipset or ACPI driver from the motherboard or laptop manufacturer's website.
PC won't wake up
There were cases when Windows 7 did not wake up when pressing the keyboard or mouse. Let's analyze this case in more detail.
First of all, check if the keyboard and mouse can wake the device from sleep. To understand this, open "Device Manager"- then the Run window (Win + R) and enter devmgmt.msc, then click OK. 
First, let's check the keyboard. Expand the list "Keyboards", right-click on the keyboard and select Properties. In the window that opens, go to the tab "Power Management". Make sure there is a checkmark next to the item "Allow the device to wake the PC from standby".
We check the mouse in the same way.
Important! Often the cause of this error can be a conflict between the driver and the enabled fast startup, which is missing in Windows 7. But in Windows 8 and higher, the error is “cured” by disabling this feature and updating the ACPI driver.
PC won't sleep
Sometimes, after updating Windows or drivers, the device does not go to sleep on Windows 7 after the required time has passed. In this case, you need to check whether all the settings are correct and whether the sleep mode is enabled.
- First, try to put the PC into hibernation yourself.
- If everything is fine, try setting the sleep mode value to 1-2 minutes and wait a bit. If during this time the PC "did not fall asleep", it is necessary to solve the problem.
- Let's start by disabling wake-up timers and preventing media from going to sleep. To do this, go to the advanced settings of the power plan and in the branch Sleep, for the parameter "Allow wake timers" for all items, set the value "Disable".

- In the same settings, only in the branch Media Options, for the parameter "When sharing media" set the values "Prohibit the transition..."

- After that, you need to open a Command Prompt window, in the Run window ( Win + R), type cmd and click OK
- We will need to find out which devices do not allow the computer to fall asleep. To do this, enter the command:
Powercfg -devicequery wake_armed

A list of devices that may interfere with the device from entering sleep mode will be displayed. To disable this feature, enter the command:
Powercfg -deviceenablewake "value"
Where instead of “value” you need to enter a device from the previously proposed list. It is worth paying attention that you must enter the same way as it is written in the list, for example:
Powercfg -deviceenablewake “HID Keyboard”
- If none of the proposed options helped and the computer still does not enter (does not turn on) Windows 7 sleep mode, then try updating the video card and ACPI drivers from the “PC does not wake up” item.
In this article, we figured out how to put automatic sleep mode in Windows 7, setting the transition (time required), as well as the main problems associated with this feature.
Have a great day!
Windows 7 allows you to put your PC into sleep mode, which significantly reduces power consumption, and also speeds up the process of resuming work at the computer, because. the exit from it is much faster than if the PC is turned off, then a full system boot from scratch will be required.
The operating system settings allow you to turn on the mode automatically, but the user can also manually put the computer to sleep. The PC goes to sleep on its own, provided there are no manipulations with it within the time interval specified in the settings. Sleep for a computer means turning off the functioning of hard drives, a display and other PC components, that is, power consumption at this time is minimal.
Ways to save energy that Windows 7 has
The developers equipped the Seven with three standby modes to save energy:
- Dream. It provides for preliminary saving in memory of the state in which the user left the computer before “falling asleep”. Thus, when exiting this state, all files, applications, etc. remain open. The user can quickly continue to work, as if he did not tear himself away from the computer.
- hibernation. Usually used in laptops, because. allows you to save more energy during inactivity. The main difference with sleep is that saving is not done in memory, but on the computer's hard drive.
- Combined mode. The parameters are saved on the hard drive and in the PC memory - simultaneously.
All methods are united by an easy process of exiting modes - you just need to click any button on the keyboard.
Methods for canceling hibernation
As much as there are benefits to power saving, some users often wish to disable this Windows 7 feature.
There are three methods to disable sleep mode in Windows 7:
- Using the control panel;
- Using the command line;
- By making the necessary adjustments in the registry.
Method 1: using the control panel
Removing it using the control panel is the easiest method. It is necessary to perform the following sequence of simple steps:

Method 2: using the command line
To remove the sleep function, you must perform the following sequence of actions with administrator rights:
- Through the "Start" button in the search bar, enter "cmd.exe", then press "Enter";
- The "cmd.exe" window will start, where to enter "powercfg.exe -h off";
- Then press "Enter" again;
- Ready.
When it becomes necessary to use energy saving, you will need to perform the above steps again, only instead of "powercfg.exe -h off" type "powercfg.exe -h on".
Method 3: Make the necessary adjustments in the registry
To cancel the standby mode in the registry, you will need to adjust the file entries "HibernateEnabled" and "HiberFileSizePercent". You must perform the following sequence of actions:
- While holding the "win" key, you must click on "R";
- The Registry Editor will open;
- Next, type "regedit";
- Then go to "HKEY_LOCAL_MACHINE" and to "SYSTEM";
- Click on "CurrentControlSet" and open "Control", from where go to "Power";
- Correct the file "HiberFileSizePercent" - to do this, in its context menu, click on "Change" and in the expanded window put "Zero".
- Then just adjust "HibernateEnabled" in the same way;
- Next, restart your PC.
Enabling sleep mode allows you to save power when your PC is idle. This feature is especially relevant on laptops that are powered by a built-in battery. By default, this feature is enabled on devices running Windows 7. However, it can be disabled manually. Let's find out what to do for a user who decides to reactivate the sleep state in Windows 7.
Windows 7 uses hybrid sleep mode. It lies in the fact that when the computer is idle for a certain time without performing any actions on it, it is transferred to the blocking state. All processes in it are frozen, and the level of power consumption is significantly reduced, although the PC does not turn off completely, as in the hibernation state. However, in case of an unexpected power failure, the state of the system is saved to the hiberfil.sys file in the same way as during hibernation. This is what hybrid mode is all about.
There are several options for activating the sleep state if it is disabled.
Method 1: Start Menu
The most famous way among users to enable sleep mode is through the menu. "Start".


Also in the same window, you can enable the sleep state by simply restoring the defaults if the current power plan is "Balanced" or "Energy saving".


The fact is that in the power plans "Balanced" and "Energy saving" By default, sleep state is enabled. Only the period of inactivity is different, after which the PC will go into sleep mode:
- Balanced - 30 minutes;
- Energy saving - 15 minutes.
But for a high performance plan, enabling sleep mode in this way will not work, since it is disabled by default in this plan.
Method 2: Run tool
You can also activate sleep mode by going to the power plan settings window by entering a command in the window "Run".


For plan "Balanced" or "Energy saving" to activate the sleep mode, you can also click on the inscription "Restore plan to default settings".

Method 3: Making changes to advanced options
You can also activate sleep mode by changing additional parameters in the settings window of the current power plan.


Method 4: Go to sleep immediately
There is also an option that will immediately put the PC to sleep, regardless of what settings have been set in the power options.

As you can see, most of the ways to set sleep mode in Windows 7 are related to changing the power settings. But, in addition, there is an option to immediately switch to the specified mode through the button "Start" bypassing these settings.
Incomplete shutdown of the OS and hardware. Designed to speed up computer boot. Programs do not turn off, documents do not close. Because the download occurs in a matter of seconds. More like shutdown than sleep. Electricity is almost not consumed, there is no noise from the device. The main difference from sleep is that during sleep mode, open files and programs are written to the RAM. A hybrid shutdown uses the hard drive to do this. Especially useful for laptops running on batteries.
Not many people know about hibernation mode on a computer.
Enable on Windows 7
Hibernation in a laptop first appeared with the release of Windows 7. It is also present on the "eights" and "tens". Convenient when you need to transport a laptop in a non-working state, and then quickly get to work. Good for home devices powered by the network. In this state, the device does not make noise and turns on quickly. To enable hibernation in windows 7, do the following:
- Go to the start menu;
- Click on the arrow next to the Shut down button;
- Select the appropriate item from the context menu.
If you need to turn off the computer using the keyboard, it is called using the command line. Press Win + R and in the Run box that opens, type cmd. The Command Prompt will open. Enter powercfg –hibernate on in it. You need to have PC Administrator rights.
Hibernation and sleep: differences
The difference between hibernation and sleep is significant. In sleep mode, the work is paused. The screen, cooler and hard drive turn off. Some voltage is applied to the RAM and other components. The computer continues to consume power. Applications are open, programs are running. By moving the mouse or pressing a button, you will see the system in the state it was in when you went to sleep.
During hibernation, the PC is completely de-energized. Energy is supplied only to the crystal oscillator, which allows you to maintain the time and date in the BIOS. When you go into PC mode, it writes to the hard drive an exact copy of the OS at the time of suspension. Turning on takes 10 - 15 seconds, while from sleep - 1 - 2. Work will also be restored from the place where the system went into hibernation. The battery will not be discharged even after a long time.