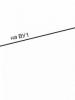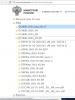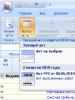A nagybecslésben elvégzett munkacselekmények kialakítása. Becsült munka - minta, forma és példa az összeállításra. Amikor egy változót tartalmazó sort a becslés paraméterei közül egy pozícióba húzunk, az utóbbi tartalmazza annak az azonosítóját, amit húzunk.
A szakasz leírja a helyi becslések szerint végzett munka elszámolási módjában végzett munka eljárását. Megfontolásra kerülnek a kérdések, hogyan kell elkészíteni az elvégzett munka aktusát és megfelelően elkészíteni a nyomtatáshoz.3.1. Hogyan lehet új aktust létrehozni?
Új aktus létrehozásához meg kell nyitnia egy ablakot a becslés paramétereivel, és az ott található fülre kell lépnie. Gomb Hozzáadás lehetővé teszi új fellépések hozzáadását a listához. Alapértelmezés szerint egy új aktusnál a következő bizonylatszám kerül sorrendbe, a szabványos név Teljesítési igazolás, az összeállítás dátuma (aktuális dátum) és a jelentési időszak (a teljes folyó hónap).A jövőben beállíthatja az aktus bármely paraméterét - ehhez kattintson duplán a bal egérgombbal, hogy megnyissa a megfelelő cellát szerkesztésre. Dátum szerkesztésekor manuálisan megadhatja a napot, a hónapot és az évet, vagy kiválaszthatja a kívánt dátumot a naptárral a legördülő ablakból.
A beszámolási időszak kezdő és záró dátuma csak ugyanazon a hónapon belül adható meg. Az egy hónapon belüli cselekmények száma nincs korlátozva, a különböző cselekmények jelentési időszakai átfedhetik egymást, vagy akár teljesen egybe is eshetnek. Erre például olyan esetekben lehet szükség, amikor a becslésen alapuló munkát több vállalkozó egyidejűleg végzi, és mindegyikükre külön-külön kell elkészíteni a munkavégzést.
3.2. Hogyan válasszunk ki egy konkrét aktust a munkához?
Ha a szükséges aktus már elkészült, és most folytatni kell az elkészítését (az elvégzett munka mennyiségének feltüntetése, az átváltási indexek aktuális árakra történő beállítása, nyomtatás), akkor a műveletet kell használnia. cselekményválasztás. Ez a gomb segítségével történik A cselekvés megválasztása lapon Teljesítmény. A gomb megnyomása után egy ablak jelenik meg a képernyőn, ahol megjelenik a nyitott helyi becsléshez tartozó összes létező aktus listája.
A kiválasztás megkönnyítése érdekében ebben az ablakban az összes cselekmény a jelentési időszak dátuma szerint csökkenő sorrendben van rendezve, és negyedévek szerint is csoportosítva. Itt a bal egérgombbal lehet kiválasztani a kívánt aktust.
A kívánt cselekmény kiválasztása után célszerű azonnal továbblépni fellépés mód- ez a dokumentum speciális állapota, amely a legtöbb művelethez szükséges az elvégzett munka összeállítása során. A cselekmény módba való váltáshoz nyomja meg a gombot Fellépés mód lapon Teljesítmény. Ha az aktus mód már aktív, akkor a gombot Fellépés mód erősen kell világítania. Például az aktus mód szükséges ahhoz, hogy megtekinthesse az aktuálisan kiválasztott aktus összesítését, vagy indexeket töltsön be az aktusba.
3.3. Meg lehet nézni a teljes mennyiséget a becslés szerint és az egyenlegeket a végrehajtás beírásakor?
A GRAND-Estimate PC lehetővé teszi az elvégzett munkakör megtekintését és bevitelét a cselekmény elemei szerint úgy, hogy a képernyőn egyszerre jelenjen meg a becslés szerinti teljes munkaterület, valamint a teljes teljesítmény az építés kezdetétől , a folyó év elejétől és a többi. Ehhez létezik egy speciális dokumentumtípus, amely az ún Végrehajtási számvitel.Dokumentumtípus kiválasztása Végrehajtási számvitel gombbal hajtjuk végre A dokumentum típusa lapon Dokumentum vagy a megfelelő gomb megnyomásával a programablak alján található állapotsoron. Emellett létezik egy ún forró kulcs F11.
Az azonos hónapra vonatkozó több aktus dokumentumban történő elkészítésének lehetőségével kapcsolatban Végrehajtási számvitel van egy oszlop, amely a jelentési hónap összes cselekményének teljes teljesítményét mutatja. Az aktus pozícióin végzett munka mennyiségének megadásához pedig a szomszédos oszlopot szánjuk, amelynek fejléce az aktuális aktus paramétereit mutatja (szám, összeállítás dátuma és jelentési időszak). Az áttekinthetőség kedvéért az oszlop háttérszíne rózsaszín.

Végrehajtási módban gyorsan léphet a következő (előző) műveletre sorrendben. Ehhez használja a gombot következő felvonás (Előző cselekmény) a lapon Teljesítmény.
3.4. Hogyan lehet megváltoztatni a hónapot (jelentési időszakot) egy meglévő törvényben?
Néha meg kell változtatni bizonyos fejlécadatokat egy meglévő aktusban. Például adjon meg más kezdő és záró dátumot a jelentési időszakhoz. Az ilyen változtatásokat a becsléssel kapcsolatos műveletek általános listájában lehet végrehajtani, amely megjelenik az ablakban a becslés paramétereivel a lapon. A becslés szerint végzett munkák.Ezenkívül használhatja a gombot Act paraméterek lapon Teljesítmény. A gomb megnyomása után egy ablak jelenik meg a képernyőn, ahol az aktuálisan kiválasztott aktus összes paramétere csoportosítva van. A fejléc adatok itt, a lapon jelennek meg Név és dátumok. Dátum szerkesztésekor manuálisan megadhatja a napot, a hónapot és az évet, vagy kiválaszthatja a kívánt dátumot a naptárral a legördülő ablakból.

3.5. Hogyan tudom gyorsan százalékosan (bezárni) a végrehajtást egy cselekmény pozícióinak csoportjára?
A végrehajtás egyetlen tételéhez történő megadásakor az oszlopban megadhatja, hogy a becslés ezen tételére a teljes munkamennyiség hány százalékát adja meg, pl. 50% . Ennek eredményeként a program automatikusan kiszámolja az elkészült kötet értékét. És ha be szeretné zárni ennek a pozíciónak a végrehajtását (azaz a megfelelő munka végrehajtása teljesen befejeződött), akkor elegendő beírni a „csillag” szimbólumot az oszlopba ( * ). Ennek eredményeként az elvégzett munka mennyiségét az e költségvetési tétel teljes munkamennyisége és az összes többi cselekmény teljes munkamennyisége közötti különbségként számítják ki.A "GRAND-Smeta" PC lehetőséget biztosít az ilyen műveletek egyidejű végrehajtására a cselekmény bármely tetszőlegesen kiválasztott pozíciócsoportjában. Erre a célra a lapon Teljesítmény van egy speciális terület Hangerő.

Így, ha végrehajtási módban van, válassza ki a kívánt pozíciókat a listában, majd írja be a mezőbe Hangerő kívánt értéket, akkor ennek eredményeként az összes kiválasztott pozícióra a beírt értéknek megfelelően kerül kiszámításra a teljesített mennyiség.
Szükség esetén automatikusan kiválaszthatja egy szakasz összes pozícióját egyszerre. Ehhez kattintson a jobb gombbal a kívánt szakasz tetszőleges pozíciójára, hogy megnyissa a becslés helyi menüjét, és válassza ki a parancsot ott Jelölje ki a szakaszok pozícióit. Ezenkívül automatikusan kiválaszthatja a becslés összes elemét egyszerre - a gomb Mindet kiválaszt lapon itthon parancsnoki csoportban Vágólap.
3.6. Hogyan állítsuk be a konverziós indexeket az aktuális árakhoz?
A "GRAND-Estimate" PC 5. verziójában a végrehajtási módban sok új funkció jelent meg. Konkrétan, most minden cselekményhez egyedileg beállíthat olyan kiegészítő díjakat, mint az aktuális árakra való átváltási indexek, az aktuális erőforrásárak (az erőforrások kiszámításához) és a korlátozott költségek. Az indexek bevitelének és alkalmazásának sorrendje a törvényben pontosan megismétli azt a sorrendet, amelyben ezek a műveletek a helyi becslésben végrehajtódnak.Természetesen, ha bármilyen konkrét aktussal szeretne dolgozni, először meg kell javítania az aktuális aktív aktusként - ezt a gombbal kell megtenni. A cselekvés megválasztása lapon Teljesítmény. A következő lépésekhez a dokumentumnak Act módban kell lennie. Az aktus módba való áttérés a gomb megnyomásával történik Fellépés mód lapon Teljesítmény. Ezután meg kell nyitnia egy ablakot az aktus paramétereivel (gomb Act paraméterek lapon Teljesítmény), és lépjen a könyvjelzőhöz Indexek.

A helyi becsléshez hasonlóan a törvényben vagy egyetlen indexet használhat az összesítésben, vagy egyedi indexeket a különböző munkákhoz. Ha úgy döntött, hogy egyéni indexekkel dolgozik, lépjen a lapra Pozíciók indexeiés ott készítsen egy indexlistát.
Miután létrejött az adott aktus indexeinek listája, az indexek az egérrel való húzással az aktus pozícióihoz kapcsolódnak. Ne feledje, hogy ebben az esetben az indexet a szakaszfejlécre húzhatja, hogy az indexet automatikusan alkalmazza a szakasz összes pozíciójára egyszerre. Hasonlóképpen alkalmazhatja az indexet az aktus bármely tetszőlegesen kiválasztott pozíciócsoportjára.
Az aktusparaméterek ablakában manuálisan hozzáadható indexek mellett a felhasználó egy külső fájlból, indexek gyűjteményéből is alkalmazhat indexeket egy aktusban. Indexgyűjtemény használata egy aktus indexeléséhez pontosan ugyanúgy néz ki, mint egy becslés indexelésekor: vagy húzza az indexeket az egérrel a gyűjteményből az aktus pozíciójába a módban Két ablak vagy automatikus letöltés. Az indexek gyűjteményből egy aktusba való automatikus betöltéséhez egy szabványos parancsot használnak - a lapon található gombot Adat.
Mivel ebben az esetben ugyanazt a gombot használják mind a helyi becsléssel, mind a cselekménysel végzett munka során, egy egyszerű szabályt kell szem előtt tartani: ha a dokumentum becslés módban van, akkor az indexek betöltődnek a becslésbe. És ha a dokumentum aktus módban van, akkor az indexek betöltődnek az aktuálisan kiválasztott aktusba.
Gyakran előfordul, hogy egy törvényben ugyanazokat az indexeket kell alkalmazni, amelyeket korábban egy helyi becslésben vagy egy másik törvényben alkalmaztak. Ilyen esetekben a GRAND-Estimate PC lehetővé teszi az indexek automatikus másolását a helyi becslésből vagy egy másik aktusból az aktuálisan kiválasztott aktusba.
A művelet végrehajtásához a gombot kell használnia Másolja az adatokat a cselekvéshez lapon Teljesítmény. A gomb megnyomása után egy ablak jelenik meg a képernyőn, ahol külön-külön a helyi becslés ikonja felül helyezkedik el, majd megjelenik a becslésen szereplő összes cselekmény listája.

Az ablak alján megjelennek a másolandó adattípusok, ahol a jelölőnégyzetek segítségével kiválaszthatja a szükségeseket. Ami a paramétert illeti Csak a nullától eltérő végrehajtású pozíciók adatait másolja– ezt a jelölőnégyzetet nem ajánlott bejelölni, hogy elkerülje a többletmunkát az aktus elkészítése során.
Az összes index, amely az indexek gyűjteményéből történő automatikus betöltés eredményeként, vagy a helyi becslésből vagy más aktusból történő másolás eredményeként jelent meg az aktusban, megjelenik az ablakban az aktus paraméterekkel a lapon Pozíciók indexei. Ha szükséges, ott javíthatja a másolt indexek értékeit.
3.7. Mit kell tenni, hogy az aktus kinyomtatásakor a KS-2 nyomtatvány fejléce automatikusan kitöltésre kerüljön?
Miután kiválasztotta egy adott aktust a munkához, meg kell nyitnia egy ablakot a cselekmény paramétereivel (gomb Act paraméterek lapon Teljesítmény), és lépjen az ott található könyvjelzőre Aláírások. Itt létrehozhat egy aláíráskészletet a megfelelő szöveges adatok megjelenítéséhez a dokumentum cím részében vagy a nyomtatott űrlap végén. Minden aláíráshoz megadhat minden szükséges adatot (azaz további adatokat).Új aláírás (vagy az aktuális aláíráshoz új attribútum) hozzáadásakor ajánlatos ne kézzel beírni az aláírás szövegét, hanem a gomb listájából válassza ki a szabványos aláírástípust. Hozzáadás(vagy válasszon szabványos attribútumtípust a gomblistából Adjon hozzá kellékeket). Ez biztosítja, hogy a program megfelelően feldolgozza a releváns adatokat a kimeneti dokumentumok generálásakor.

Különösen a szabványos aláírások Befektető, Vevőés Vállalkozó kifejezetten a teljesítésigazolás nyomtatott formájának cím részében történő kiadásra szolgálnak. Ezen aláírások értékeként meg kell adni az érintett szervezet nevét, míg az adatok megadásával nyomtatott formában is megjeleníthetők a szervezettel kapcsolatos különféle információk: cím, telefonszám stb.
A KS-2 számú egységes nyomtatvány címrészének ("cap") maximális lehetséges automatikus kitöltése érdekében javasolt az aláírások kiegészítése Befektető, Vevőés Vállalkozó kellékek OKPO, és az aláíráshoz Vállalkozó- részleteket is OKDP, Szerződés szám, megállapodás dátumaés A művelet típusa.
Megjegyzés: Emlékezzünk vissza, hogy amikor egy dokumentum aláírásával dolgozik a GRAND-Estimate PC-n, lehetőség van a kész aláírás teljes készlettel történő másolására egy speciális aláírási könyvtárból. Ezenkívül bármely dokumentumhoz egy teljes aláíráskészletet menthet egy külső fájlba, hogy később betölthesse ezt a készletet egy másik dokumentumba - gombok és .

Aztán a műtét után Exportálás MS Excelbe a KS-2 számú egységes formanyomtatvány sablonja szerint a megfelelő adatok a dokumentum cím részében az oldalsó táblázatban, a szervezetek többi adata pedig vesszővel szerepel a szervezet neve után. szervezet.

Felhívjuk figyelmét, hogy a KS-2 számú nyomtatvány cím részében az aktuálisan kiválasztott aktus jogcímparaméterei is megjelennek: bizonylatszám, összeállítás dátuma és beszámolási időszak. Ezek ugyanazok a paraméterek, amelyek az ablakban jelennek meg a lapon lévő aktus paramétereivel Név és dátumok.
1. Lehetőség a programban lévő összes dokumentum betűméretének megváltoztatására
A PC "GRAND-Smeta" 7.1-es verziójában lehetővé vált a programban lévő összes dokumentum betűméretének megváltoztatása. Ehhez meg kell nyitni a programbeállítások ablakát (Beállítások gomb a Fájl fülön), és ott a Betűbeállítások fülre kell lépni. Ha az Egyéni betűkészlet-beállítások használata jelölőnégyzet be van jelölve, itt megadhatja a használni kívánt betűtípust és kiválaszthatja a betűméretet:
Az új beállítások alkalmazása után a programban lévő összes dokumentum újrarajzolásra kerül:

Megjegyzendő, hogy a fenti beállítás csak a dokumentumokon belül módosítja a betűtípust. Az eszköztár és az összes többi interfész elem betűtípusának beállítása az operációs rendszer szabványos eszközeivel történik.
2. Indexek feltöltésének lehetősége több becsléshez/objektumhoz
Ahhoz, hogy egyidejűleg több becslésben is betölthesse a konverziós indexek aktuális árakra vonatkozó információit, ki kell választania a szükséges becsléseket (vagy becsléseket tartalmazó mappákat) a becslési adatbázisban, majd kattintson az Indexek betöltése gombra, amely a eszköztár a Műveletek lapon.

3. Aktuális árak feltöltésének lehetősége több becsléshez/objektumhoz
Ahhoz, hogy az erőforrások aktuális áraival kapcsolatos információkat egyidejűleg több becslésbe töltsön le, ki kell választania a szükséges becsléseket (vagy becsléseket tartalmazó mappákat) a becslési adatbázisban, majd kattintson az Árak betöltése gombra, amely a lap eszköztárában található. Erőforrások.

4. Képes megjegyzést fűzni a becsléshez
A PC "GRAND-Estimate" 7.1-es verziójában lehetővé vált, hogy a dokumentumhoz bármilyen szöveges vagy grafikus megjegyzést külön sorban fűzzünk. Ez a Beszúrás fül eszköztárán található Megjegyzés gomb megnyomásával tehető meg. Különösen lehetőség van egy tetszőleges szövegrészlet másolására a módszertani vagy normatív referenciadokumentációból egy megjegyzéssel ellátott sorba.

5. Az elvégzett munka megkettőzésének lehetősége a becslésben
A becslésen belüli bármely aktus másolatának létrehozásához meg kell nyitnia egy ablakot a becslés paramétereivel - kattintson a Beállítások gombra a Dokumentum lap eszköztárán, vagy nyomja meg az F6 billentyűt a billentyűzeten -, és lépjen oda a fül A becslésen elvégzett munkák aktusai. Ezután kattintson a jobb gombbal a kívánt aktusra, nyissa meg a helyi menüt, és válassza ki a Duplicate Act parancsot.

A megadott parancs végrehajtása után a becslésben egy új aktus jön létre, amely teljesen megegyezik az eredeti aktussal, az egyetlen eltérés a cselekmény elnevezésében. A szó hozzáadódik az eredeti aktus nevéhez Másolat. Ez a név szükség esetén megváltoztatható.
6. Az elvégzett munkák összevonásának lehetősége a becslésben
A becslés több felvonásának egy felvonásba való összevonásához meg kell nyitnia egy ablakot a becslés paramétereivel - kattintson a Paraméterek gombra a Dokumentum fül eszköztárán, vagy nyomja meg az F6 billentyűt a billentyűzeten - és lépjen oda a fül Elvégzett munkák aktusai a becslésen. Ezután ki kell jelölnie a listából a kívánt cselekményeket, kattintson a jobb gombbal a helyi menü megnyitásához, és válassza ki a Kombinált aktus létrehozása parancsot.

A megadott parancs végrehajtása után egy új művelet a névvel Összetett aktus(szükség esetén ez a név megváltoztatható). Az összetett cselekmény egyes pozícióira elvégzett munka mennyiségének értékét az egyesülésben részt vevő egyes cselekmények megfelelő értékeinek összegzésével kapjuk meg. Ebben az esetben ezt az értéket a képlet az eredeti értékek összegeként jeleníti meg.
7. Képes másolni az elvégzett munka aktusait egyik becslésről a másikra
Az elkészült munkák aktusainak egyik becslésről a másikra másolásának funkciója nagymértékben megkönnyíti és leegyszerűsíti az elkészült munkák átvételének / átadásának eljárását a megrendelő és a vállalkozó között, amikor az aktusokat elektronikus formában cserélik.
Tekintsük azt a helyzetet, amikor a GRAND-Estimate PC költségvetésében két helyi becslés szerepel: becsült forrásés átvételi becslés. A becslési forrásban egy vagy több elvégzett munkadarab szerepel. A felhasználónak át kell másolnia az aktust a forrásbecslésből az elfogadási becslésbe. Ehhez az átvételi becslésben új cselekményt kell létrehozni, át kell váltani az aktus módba, kiválasztani a munkához szükséges aktust, majd a Végrehajtás fül eszköztárán az Adatok másolása cselekményhez gombra kell kattintani.

Ez a művelet a GRAND-Estimate szoftver korábbi verzióiban már megtörtént, de a 7.1-es verzióban az Adatok másolása cselekvőbe gomb menüjében megjelent egy további elem, az Adatok importálása másik becslésből az aktuális aktusba.
A parancs végrehajtása után egy ablak jelenik meg a képernyőn, ahol a Saját becslések adatbázis tartalma jelenik meg, itt kell kiválasztani a forrásbecslést az adatok importálásához.

A becslés kiválasztása után ki kell választania, hogy pontosan honnan szeretné átmásolni az adatokat. Az adatok forrása lehet maga a becslés, vagy egy aktus ebben a becslésben.

A becslés kiválasztása, majd az adatforrás kiválasztása a bal egérgomb dupla kattintásával vagy a Tovább gomb megnyomásával történik.
Az adatforrás kiválasztása után összehasonlításra kerül az elfogadási becsléssel. Az összehasonlítás kulcsmezője a pozíciószám, más információ nem használható fel.
Az összehasonlítás során az összes forráspozíció szekvenciális feldolgozásra kerül, és a fogadó becslésben azonos számú pozícióra az Adatforrás kiválasztása ablakban lent megjelölt összehasonlítási paraméterek szerint identitás-ellenőrzés történik. Ha ott minden paraméter meg volt jelölve, akkor a pozíciók azonosnak minősülnek, ha az indoklás, név, mérő és erőforrás rész egyezik.
A forrás ellenőrzésének befejezése után egy ablak jelenik meg a képernyőn az ellenőrzés eredményeivel. Ha bármilyen ellentmondást talál, a program részletes tájékoztatást ad arról.

Ha nincsenek azonosított eltérések, az Importálás gomb megnyomásával az adatok a forrásból importálhatók az elfogadási becslésbe. Ennek eredményeként az átvételi becslésben a forrás azonos pozícióira elvégzett munkamennyiségek átmásolódnak az aktuálisan kiválasztott aktusba. Ha magát a becslést választották ki forrásként, akkor a forrásbecslésben szereplő munkamennyiségek másolásra kerülnek.
Megjegyzés: Ha az elfogadási becslésben több azonos számú pozíció szerepel, az ilyen pozíciókra vonatkozó adatimportálás nem történik meg.
Nem szabad megfeledkezni arról, hogy egy cselekmény elfogadási becslésbe történő importálásakor nemcsak a pozíciónként végzett munka mennyiségét, hanem más adatokat is másolhat a forrásból (konverziós indexek aktuális árakra, erőforrások aktuális ára stb.). ). Ugyanakkor a fogadó becslés legfontosabb adatai - a pozíciók nómenklatúrája és a pozíciókra vonatkozó összes információ, a becslés pozícióiban és a becslés eredményeiben alkalmazott együtthatók, a pozíciók sorrendje, szakaszok és még sok más - változatlanok maradnak.
Példa a fenti funkció használatára: van egy általános helyi becslés, amelyet a fővállalkozó minden alvállalkozója számára kiállít. Az alvállalkozók a beérkezett becslésben aktusokat írnak be, feltüntetve az elvégzett munka mennyiségét pozíciónként - miközben a kapott becslésben árváltozás nem megengedett. Ezt követően a fővállalkozó becsléseket gyűjt az alvállalkozóktól a cselekményeikkel együtt, majd csak az alvállalkozók egyedi aktusait kell átmásolnia az eredeti becslésébe, és az előző bekezdésben ismertetett aktusegyesítés funkcióval kombinálni.
8. Mennyiségi számlák elkészítésének lehetősége
A PC "GRAND-Estimate" 7.1-es verziójában lehetővé vált egy új típusú dokumentum, a mennyiségjegyzék elkészítése. Egy ilyen dokumentum létrehozásához meg kell nyitnia a Fájl fület az eszköztáron, ott ki kell adnia a Létrehozás parancsot, és ki kell választania a kívánt dokumentumtípust a javasolt alaplistából az Üres dokumentum fülön.

A mennyiségi jegyzék összeállításánál a standard gombok mellett, amelyek új szakaszok és pozíciók felvételére szolgálnak a bizonylathoz, fontos szerepe van a sor beszúrása a pozícióba gombok csoportjának, amelyek a Beszúrás fül eszköztárában találhatók.
Különösen az állítás minden pozíciójában lehetséges a szükséges halmazának kialakítása települési vonalak, azonosítók beállításával és az eredmények felhasználásával a későbbi számításokban.
A mennyiségi jegyzéket a rajzok és egyéb tervezési anyagok alapján állítják össze, a munka rövid leírásából és a számuk kiszámítására szolgáló képletekből áll.

A szerkezeti elemek és munkatípusok szerinti munkamennyiség-számításokat olyan sorrendben kell megőrizni és a kimutatásban elhelyezni, hogy az előző táblázatok eredményei felhasználhatók legyenek a következő táblázatokban. Például, miután először kiszámította a nyílások kitöltéséhez szükséges munka mennyiségét, később felhasználhatja ezeket az adatokat a nyílások kivonására a falak, válaszfalak és kész felületek területéből.
9. Lehetőség külső makrók használatára bármely adat vagy paraméter egyidejű, több becslésben történő megváltoztatására
A makrók olyan parancsok sorozata, amelyekkel bizonyos adatokat vagy paramétereket egyszerre több becslésben módosíthat. A makrók nyelven vannak írva VBScriptés a Makrók mappában tárolódnak a Grand Estimate mappán belül.
A "'" karakterrel kezdődő sorok megjegyzések, és nem befolyásolják a makró működését. Ugyanakkor a makrókban számos állandó szerepel, amelyek meghatározzák a makró hívására szolgáló gomb megjelenését a GRAND-Estimate PC-ben, és azt is jelzik, hogy ez a makró milyen típusú dokumentumokhoz készült. Az ilyen állandók a "#" karakterekkel kezdődnek. Az alábbi táblázat az ilyen állandók teljes listáját tartalmazza (a konstans használatára vonatkozó példaérték dőlt betűvel van feltüntetve az első oszlopban).
Az állandó neve |
Leírás |
|
"#Cím = Módosítsa az indexkötési módot a becslésben |
A makró gombjának neve, amely a makrókat tartalmazó szalagon jelenik meg |
|
"#Leírás = Az indexek összekapcsolásának módja a helyi becslésben |
Leírás, amely akkor jelenik meg, ha az egérmutatót a makró nevét tartalmazó gomb fölé viszi |
|
"#DocTypes = Smeta |
A makró által feldolgozható dokumentumok típusa. Ha többféle dokumentumot kell megadni, akkor azokat vesszővel kell elválasztani. |
|
"#Kategória= Munka indexekkel |
|
|
"#ImageIndex = 6 |
A makró képe, amely a makrókat tartalmazó szalagon jelenik meg |
A meglévő makrókat sablonként használva létrehozhat saját makrókat, amelyek bármilyen módosítást végeznek a becsléseken.
Jelenleg a makrókat kínáljuk a GRAND-Estimate program részeként: Egyedi indexek költségvetési pozíciókhoz és Módszer az indexek összekapcsolására a helyi becslésben.

A makróban megadott művelet egyidejű, több becslésben történő végrehajtásához ki kell választani a szükséges becsléseket (vagy becslésekkel rendelkező mappákat) a becslési adatbázisban, majd a Makrók gomb legördülő menüjéből ki kell választani a kívánt makrót. , amely a Műveletek lap eszköztárán található.

Makró
«
Egyedi indexek a költségvetési tételekhez "
Makró kód:
"#Title = Az indexek alkalmazási módjának módosítása
"#Description = Módosítsa az egyes indexek figyelembevételét a helyi költségvetési tételeknél
"#DocTypes = Smeta
"#ImageIndex = 0
"#InitProc:
newMode = SelectOption4("Válassza ki az egyes indexek alkalmazásának módját",_
"Ne használja", _
"Indexek alkalmazása költségtételek szerint minden költségvetési tételben", _
"Indexek alkalmazása költségtételek szerint az összegzéskor", _
"Indexek alkalmazása a CMP-re")
"#DocProc:
"Dokumentum elkészítése
Smeta.IndexesMode = newMode
Makró végrehajtási ablak:

Makró "Az indexek összekapcsolásának módja a helyi becslésekben"
Makró kód:
"#Title = Az indexkötési mód módosítása a becslésben
"#Description = Az indexek összekapcsolásának módja a helyi becslésekben
"#DocTypes = Smeta
"#Category = Munka indexekkel
"#ImageIndex = 6
"#InitProc:
"Inicializálja és paramétereket kér a felhasználótól
newMode = SelectOption4("Indexkötési mód kiválasztása", _
"Költségvetési tételek szerint", _
"Munka típusa szerint", _
"szakaszok szerint", _
"OS grafikonok szerint")
"#DocProc:
"Dokumentum elkészítése
Smeta.IndexesLinkMode = newMode
Makró végrehajtási ablak:

10. A "Grand Calculator" program használata
Egy további alkalmazási programot fejlesztettek ki kifejezetten a GRAND-Estimate PC új verziójával való használatra. Nagy számológép. A Grand Calculator programot arra tervezték, hogy kiszámítsa az épületek és építmények egyik vagy másik szabványos szerkezeti elemének munkamennyiségét, az építőanyag-fogyasztást, valamint a helyi becslések elkészítéséhez szükséges egyéb számításokat.
A Grand Calculator program elindítható a GRAND-Estimate PC-ről a Programok parancscsoport Kezdőlap fülének eszköztárának gombjának megnyomásával, vagy egy asztali parancsikon használatával, amely a Grand Calculator program számítógépre történő telepítése során jön létre. A Grand Calculator program elindítása után a képernyőn megjelenik a számítási képlet kiválasztására szolgáló ablak.

A "Grand Calculator" program adatbázisa számítási képletekből áll, amelyek céljuktól függően mappákba vannak csoportosítva. A kívánt képletet a bal egérgomb dupla kattintásával lehet kiválasztani. A képlet kiválasztása után a képernyőn megjelenik egy ablak az eredmények kiszámításához.

A számítási képletek a számítógépen külön .gcf kiterjesztésű fájlként vannak tárolva. Minden ilyen fájl egy archívum, amellyel megnyitható WinRAR. Az archívum részeként a Data.xml fájl meghatározza a kezdeti adatok listáját és beállítja az eredmények elérésének sorrendjét, a data.bmp fájl egy kép, az info.rtf fájl pedig magyarázó szöveget tartalmaz, amely a következő helyen jelenik meg. az ablak tetején, amikor a kiválasztott képlettel dolgozik.
A számítás kezdeti adatainak megadása után az eredmények megjelennek az ablakban. Az eredményt tartalmazó sorok jobb szélén található egy gomb, amellyel ezt az értéket a vágólapra másolhatja, hogy aztán beillessze a helyi becslésbe.
Az elkészült munkák aktusainak egyik becslésről a másikra másolásának funkciója nagymértékben megkönnyíti és leegyszerűsíti az elkészült munkák átvételének / átadásának eljárását a megrendelő és a vállalkozó között, amikor az aktusokat elektronikus formában cserélik.
Tekintsük azt a helyzetet, amikor a GRAND-Estimate PC költségvetésében két helyi becslés szerepel: becsült forrásés átvételi becslés. A becslési forrásban egy vagy több elvégzett munkadarab szerepel. A felhasználónak át kell másolnia az aktust a forrásbecslésből az elfogadási becslésbe. Ehhez az átvételi becslésben új cselekményt kell létrehozni, át kell váltani az aktus módba, kiválasztani a munkához szükséges aktust, majd a Végrehajtás fül eszköztárán az Adatok másolása cselekményhez gombra kell kattintani.
Ez a művelet a GRAND-Estimate szoftver korábbi verzióiban már megtörtént, de a 7.1-es verzióban az Adatok másolása cselekvőbe gomb menüjében megjelent egy további elem, az Adatok importálása másik becslésből az aktuális aktusba.
A parancs végrehajtása után egy ablak jelenik meg a képernyőn, ahol a Saját becslések adatbázis tartalma jelenik meg, itt kell kiválasztani a forrásbecslést az adatok importálásához - ez a 1. lépés.
A becslés kiválasztása után ki kell választania, hogy pontosan hol kell másolnia az adatokat - ez van 2. lépés. Az adatok forrása lehet maga a becslés, vagy egy aktus ebben a becslésben.
A becslés kiválasztása, majd az adatforrás kiválasztása a bal egérgomb dupla kattintásával vagy a Tovább gomb megnyomásával történik.
Az adatforrás kiválasztása után kiválasztásra kerülnek a paraméterek az elfogadási becsléssel való összehasonlításhoz - ez van 3. lépés. Az összehasonlítás kulcsmezője a pozíciószám, más információ nem használható fel.
Itt a Tovább gombra kattintva elindul az összehasonlítási eljárás. Az eljárás során az adatforrás összes pozíciója szekvenciálisan feldolgozódik, és minden alkalommal, amikor a fogadó becslésben egyező számmal rendelkező pozícióra kerül sor, identitás-ellenőrzés történik az egyező pozíciók paraméterei szerint kiválasztott 3. lépés. Abban az esetben, ha akkor minden paraméter meg lett jelölve, akkor a pozíciók azonosnak minősülnek, ha az indoklás, név, mérő és erőforrás rész egyezik.
Be is lehet kapcsolni 3. lépés jelölje be a Művelet nevének és dátumának másolása jelölőnégyzetet, hogy a forrás aktus megadott paraméterei az átvételi becslésben az aktuálisan kiválasztott aktusba legyenek másolva.
Az összehasonlítási eljárás befejezése után a képernyőn megjelenik egy ablak a forrás ellenőrzésének eredményeivel - ez 4. lépés. Ha bármilyen ellentmondást talál, a program részletes tájékoztatást ad arról.
Ha nincsenek azonosított eltérések, az Importálás gomb megnyomásával az adatok a forrásból importálhatók az elfogadási becslésbe. Ennek eredményeként az átvételi becslésben a forrás azonos pozícióira elvégzett munkamennyiségek átmásolódnak az aktuálisan kiválasztott aktusba. Ha magát a becslést választották ki forrásként, akkor a forrásbecslésben szereplő munkamennyiségek másolásra kerülnek.
Megjegyzés: Ha az elfogadási becslésben több azonos számú pozíció szerepel, az ilyen pozíciókra vonatkozó adatimportálás nem történik meg.
Nem szabad megfeledkezni arról, hogy egy cselekmény elfogadási becslésbe történő importálásakor nemcsak a pozíciónként végzett munka mennyiségét, hanem más adatokat is másolhat a forrásból (konverziós indexek aktuális árakra, erőforrások aktuális ára stb.). ). Ugyanakkor a fogadó becslés legfontosabb adatai - a pozíciók nómenklatúrája és a pozíciókra vonatkozó összes információ, a becslés pozícióiban és a becslés eredményeiben alkalmazott együtthatók, a pozíciók sorrendje, szakaszok és még sok más - változatlanok maradnak.
Példa a fenti funkció használatára: van egy általános helyi becslés, amelyet a fővállalkozó minden alvállalkozója számára kiállít. Az alvállalkozók a beérkezett becslésben aktusokat írnak be, feltüntetve az elvégzett munka mennyiségét pozíciónként - miközben a kapott becslésben árváltozás nem megengedett. Ezt követően a fővállalkozó becsléseket gyűjt az alvállalkozóktól a cselekményeikkel együtt, majd csak az alvállalkozók egyedi aktusait kell átmásolnia az eredeti becslésébe, és az előző bekezdésben ismertetett aktusegyesítés funkcióval kombinálni.
5.1. Hogyan készítsünk teljesítési igazolást?
Az elkészült munka (vagy - ahogyan gyakran nevezik - kamat) aktusának létrehozásához először nyissa meg a becslést. Az eszköztáron kattintson az F2 gombra "Befejezési aktus létrehozása".
A megnyíló ablakban adja meg a bizonylat számát, adja meg a jelentési időszakot (azaz azt az időszakot, amelyben az átvételre benyújtott munka elkészült). A "Százalék" mezőben megadhatja, hogy a költségvetésben szereplő mennyiségekből hány százalékban teljesített ez az aktus. Tehát a 100% megadásával és az "OK" gombra kattintva a munka mennyisége és költsége tekintetében a becsléssel megegyező aktust kap.
Szükség esetén módosíthatja az aktus egyes pozícióiban a köteteket, csökkentve vagy visszaállítva azokat, ha a munka ezeken a pozíciókon a megadott jelentési időszakban nem teljes egészében vagy egyáltalán nem történt meg. Példaként vegyük azt az esetet, amikor az első felvonás a műnek csak egy részét zárja le. Az első dolog, hogy hozzon létre egy 100%-os teljesítési tanúsítványt. Annak érdekében, hogy a nem elvégzett munkát kizárjuk a százalékból, elegendő ezen árak mennyiségének celláiban nullákat beállítani (az aktus pozícióiban nullákat kell beállítani). A program automatikusan újraszámolja az aktust.
Figyelem! Ne távolítsa el a nem igényelt idézeteket a kitöltési aktusból. Ez a későbbi munkavégzés helytelen kiszámításához vezethet.
A következő teljesítési igazolás létrehozásához kattintson a gombra
Eszköztárak. A törvény paramétereiben adja meg a jelentési időszakot - legyen az a következő hónap. "Haladó" jelölőnégyzet

lehetővé teszi, hogy ennek a százaléknak a kialakításakor figyelembe vegyék a korábbi törvények által lezárt munka mennyiségét. Kattintson az OK gombra.
A program létrehozza a 2. felvonást, amely lezárja az összes egyenleget.
5.2. Hogyan módosítható a beszámolási időszak és a teljesítésigazolás kiállításának dátuma?
Egy aktus nyomtatásakor a program alapértelmezés szerint a hónap első és utolsó napját jelzi a jelentési időszak kezdeteként és végeként. Ezenkívül a törvény megalkotásának időpontja a jelentési hónap 20. napja. Ha módosítania kell ezeket a beállításokat, kövesse az alábbi lépéseket.
Az elkészült munka aktáinak elkészítése után kattintson a "Dokumentum tulajdonságai" gombra
Most dokumentum kellékek láthatónemcsak ezeket a becsléseket, hanem az egyes cselekmények részleteit is. Ezek mindegyike elérhető
kiigazításokat. Módosítsa a dokumentum létrehozási dátumát. Meg kell jegyezni, hogy a következő létrehozásakor
e becslés alapján jár el, a program az aktus keletkezésének időpontjában automatikusan
beállítja az első felvonásnál megadott számot. Ez nagyon kényelmes, mert
a munkák átadás-átvételének határidejét a szerződés és a kivitelezés során határozza meg
a felek szerződésből eredő kötelezettségeik általában nem változnak.
A beszámolási időszak kezdő és záró dátumát kézzel is beírva vagy a naptárból kiválasztva javíthatja. A módosítások elvégzése után kattintson az OK gombra.
Használja az előnézeti funkciót
hogy megbizonyosodjon a történtekrőlváltoztatások.
5.3. Miért vannak negatív volumenű és összegű pozíciók a törvényben?
Ez csak azért lehet, mert ebben
pozíció vagy pozíciócsoport a cselekmények mennyiségét tekintve a végrehajtás volumene meghaladta a becsült értéket
kötetek. Ha valóban a teljes munkamennyiséget szeretné elvégezni
több munka van az aktusokon, mint a becslésen, az aktusok létrehozásakor távolítsa el
jelölje be a "Kumulatív" lehetőséget.

Ez lehetővé teszi, hogy semmit se termeljen
a mennyiségek korlátozott százalékos kiigazítása
5.4. Lehet-e aktust alkotni rejtett munkához?
Az elkészült munka aktusának (százalékos) létrehozásához használja a "Dokumentumok" menü "Create Act" funkcióját, vagy kattintson a
eszköztár gomb. A megnyílt ablakban
állítsa be a bizonylat számát, adja meg a jelentési időszakot (azaz azt az időpontot
az átvételre benyújtott mű elkészítésének időszaka). A terepen
"Százalék" a becslés mennyiségéből adhatja meg ennek a műveletnek a befejezettségi százalékát.
Tehát a 100% megadásával és az "OK" gombra kattintva megkapja a mennyiségről és a költségekről szóló aktust
a becsléssel megegyezően működik.
Az elkészült munka elkészült aktusában először lépjen be a "Nézet" menübe, válassza ki a "Táblázat nézet" - "Teljes" parancsot.
Ezután a cselekmény azon pozícióiban, amelyeket a rejtett munkára vonatkozó aktusba bele kíván foglalni, jelölje be az „Skr” négyzetet.

Kattintson az "Előnézet" gombra az eszköztáron. A megnyíló nyomtatott űrlapok listájában válassza ki a „Cselekvés a rejtett munkákhoz” lehetőséget. Kattintson az "OK" gombra. A megjelenő dokumentumban csak azok a pozíciók jelennek meg, amelyeket az "Skr" cellában bejelölt.
5.5. Lehet-e pozíciókat hozzáadni (eltávolítani) az elkészült munka aktusaiban?
A program alapértelmezett beállításai szerint az aktusokban nem lehet pozíciókat beszúrni és törölni. Ha továbbra is szeretne pozíciót hozzáadni vagy eltávolítani az aktusból, válassza az "Eszközök" menü "Opciók" parancsát, és jelölje be a szükséges négyzetet a "Dokumentum" fülön.

jegyzet
- ennek a beállításnak a használata az aktusok helytelen kiszámításához vezethet.
Az ilyen hibák lehetőségének kiküszöbölése érdekében tartsa be a következő szabályt.
A becslésben nem szereplő munkadíjakat a százalékot külön adja meg
szakasz a dokumentum végén.
5.5. Hogyan lehet törölni a teljesítési igazolást?
Az elkészült munka törléséhez lépjen a lapjára
éshasználja a gombot
A panelen
eszközöket.
Figyelem: a 2. számú törvény törlése vagy módosítása esetén újra kell alkotnia a 3., 4. stb. törvényt, ha azok a 2. számú törvény törlésekor már létrejöttek. .
Vannak "alternatív költségvetési dokumentumok" sorrendje tetszés szerint. Az iratmintanyomtatványok elsősorban belső használatra szolgálnak a becslési dokumentációban szereplő költségek részletes megtekintésére és kiszámítására. Nincs szükség számológép használatára, és mélyreható ismeretekkel rendelkeznek a becslésről.
Példák az építkezésre, javításra és telepítésre vonatkozó becslésekre és számításokra:
Példák, dokumentumminták feltételesen kerülnek bemutatásra, ezért iránymutatásul szolgálnak az elvégzett munka megértéséhez. A becslési dokumentációra és a cselekményekre vonatkozó összes követelményt a levélben feltüntettük, majd egyeztettük velünk.
Az építéshez szükséges szabványos dokumentumok (minta):
|
Segítség a KS3 űrlapon |

|
|
|
Hibás számla (mennyiségjegyzék) |

|
|
|
Összevont becslés számítás (SSR) |

|
|
|
Objektumbecslés (OS) |

|
|
|
Erőforrás ütemezés (anyagszükséglet számítása) |

|
|
|
Helyi becslés számítás (LS) |

|
|
|
Számítás az Excelben végzett munkához |