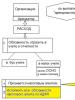What is my Windows 32 or 64. How to find out the bitness of the operating system and processor in Windows. We determine the bit depth of the operating system through the AIDA64 program
Surely, you have heard something about the bitness of the processor and the operating system. Do you know what it is, what it affects and how it is determined? Today we will deal with topical issues: how to find out the bit depth of the system in Windows XP, 7.8, 8.1 and 10 and what it is.
Now there are two bit depths (bitness) of Windows: x32 (or x86) and x64. What does she represent? The bitness of Windows is its ability to simultaneously process a given number of bits of information (32 or 64). The most important difference between 32-bit Windows and 64-bit Windows is the amount of address space that the OS can "see". If in the first case this figure theoretically equals 2 32 bits - approximately 3.5 GB, and for 64-bit Windows this figure reaches 192 GB, which is more than enough for work and entertainment on a PC.
If we have figured out the concept of the bitness of the operating system, let's move on to practice. And let's start with an old XP-shki. For those who do not know how to determine the system bit depth in Windows XP, right-click on the computer (the icon is on the desktop) and select "Properties". Most likely you have 32-bit XP installed, and you will see an information window with similar data on the screen.
When using a 64-bit system, the information in the "System" line will be different, namely, it will be written that you have a 64-bit system.

Windows 7
For the "seven" all actions are similar. Go to "Properties" (by right-clicking on the computer that is on the desktop).


At the bottom of this article, there are other ways to help deal with this issue.
You can right-click on the computer (may be on the desktop) and select "Properties". As you have already noticed, this procedure is similar with other systems, and it is quite difficult to get confused.
You can also click on the "Start" button (the button is displayed at the bottom left) and in the Metro menu you need to find the computer icon, then right-click on this image and click "Properties" in the menu that appears.

In the line "Type of system" we find the information of interest.

Windows 10
We call "Start" (the button is displayed at the bottom left). Click "Settings".

Open the "System" section and go to the "About the system" tab (it will be at the very end).


The line with the name "System type" indicates the bitness of the OS used.

You can also use other methods: go to "Control Panel" - "System and Security" - "System" or right-click on the computer and select "Properties" (in the window that opens you will find your Windows version). If you go through the control panel, then you need to "View" select "Category". In this case, you will have as we have in the figure below.

Alternative methods to find out the bitness of Windows
The classic methods for determining the bit depth of Windows were considered. Now let's move on to finding the same information using less popular methods.
Command line
The method is applicable to any edition of the desktop OS from Microsoft. We launch the command line - click on the "Search in Windows" button and enter "cmd" or "command line". After that, the utility will be displayed, to run it, press "Enter". You can also launch this program by pressing the "Windows" button (between "Ctrl" and "Alt") + "R". In the window that opens, type cmd and press "Enter".

When the program is open, you need to type "systeminfo" and press "Enter". The program will start scanning the data and after that we find the line "System Type" (14th).

We enter the command "dxdiag" in the search box (which is in Windows) or the command interpreter line ("Win" + "R") - we talked about it in the last paragraph. The line "Operating system" contains the necessary information about the bitness of Windows of any edition.

System Information Window
Another common method to determine Windows bitness is to use the System Information tool. It is called by means of a query of the same name in the search line or by executing the "msinfo32" command.

We are interested in the line "Type", located in the first tab of the vertical frame of the application, where the menu is located.
The last way to find out the bitness of Windows is to use utilities to collect and visualize data about the computer. These are AIDA, Speccy, CPUZ and other analogues. But these programs still need to be downloaded, installed, and only then you can see all the necessary information. Therefore, we recommend using the methods that were described above.
3 9 315 0
At the moment, there are two bit depths of the operating system:
32 bit;
64 bit.
How are they different, because they look the same ?! Their main differences are "hidden" in the processor architecture. Speaking in an accessible language, 64-bit systems can use twice as much operational data per cycle, which does not play any role for ordinary users. There is another difference that already deserves the attention of users. The fact is that a 32-bit system supports a maximum of 3 GB of RAM, and a 64-bit one will see 16 GB of “RAM”.
My personal advice is, if you have no more than 3 GB of RAM on your computer, then don't even bother and use a 32-bit system. It works more stable, at least Windows XP. Well, if you have 4 GB of “RAM” and higher, then you should already think about switching to a 64-bit system.
In this case, you will have the question "how to find out if the system is 32 or 64 bit"? There are a lot of ways, so we will consider only a few of the simplest ones.
Click Start - Run. In the window that opens, type the command "cmd" and press the "Enter" key.
A window will open on a black background with a command line. There, type the command "systeminfo" and press the "Enter" key. You will see a set of system information about your computer, there will be quite a few interesting things, up to the date of installation of your operating system! In the upper half, look for the line System type. It is in it that the answer to your question "how to find out a 32-bit or 64-bit system" lies. If there is an x86 number, then you have a 32 bit system. Well, if you see x64, then you are using a 64-bit operating system. The photo below shows that I use a 32-bit "piggy" on my computer.
It's even easier here. Click Start. There you will find the item "My Computer". Right-click on it and activate the "Properties" menu. The window will load as shown below.  Look again for the line "System Type". And a 32 or 64 bit system will be written in it.
Look again for the line "System Type". And a 32 or 64 bit system will be written in it.
Hello dear readers! Today I will tell you how to quickly find out the bitness of your Windows system (32 or 64 bits). Why might this be needed? For example, you need to download a certain program, but the site offers two versions: for 32-bit Windows and for 64-bit. And you have a natural question: what version do I need to download? You will find the answer in my short note.
Let's define the accepted notation for the bit depth (bit depth) of the system. For 32-bit systems, you may come across different abbreviations: x86, 32-bit, 32-bit, 32bit. But the main name, most often, is x86. For 64-bit systems, the notation is used x64(x64-bit, 64bit, 64-bit, 64-bit). And now let's get down to business and find out the bit depth;)
How to find out the bit depth of Windows Vista/7/8/10?
For all versions of Windows from Vista to 10, you can find out the bit depth in the system properties. Access to these properties may vary slightly on different systems, but in general it is enough to right-click on the icon My computer on the desktop and select Properties.
I'll show you on the example of Windows 10. There are two options to go to the system properties. The first is to right-click on the icon This computer on the desktop (if this icon is not there, then it) and select Properties. The second is to right-click on the button Start in the lower left corner of the screen and select System.


There is another universal way - using the Win + Pause / Break hotkey combination. This combo immediately brings up a window with system properties in different versions of Windows. And in the section System -> System type you can find out the bitness of the Windows system.

How to find out the bit depth of Windows XP?
Right click on the icon My computer and press Properties.

In the properties on the General tab, in the System section, we see the inscription Microsoft Windows XP Professional version 2002 Service Pack 3. This means that the system is 32-bit, since for the 64-bit version of XP, the bit depth is indicated explicitly next to the name. It looks something like this: 64-Bit Edition, x64 Edition. If this inscription is not there, your version of XP is 32-bit.

There is also a quick way to bring up the system properties window using hotkeys. Win+Pause/Break. The Win key is located in the lower left (sometimes in the right too) row of the keyboard, it has the Windows logo on it.
There are two types of processors: 32-bit and 64-bit. These numbers indicate the bit depth of the processor. Which processor you use will determine which version of the operating system to use, how to choose programs and games, how much RAM you can put on your computer. You can also find the designation x86, which is often mistaken for a separate bit depth of the processor. But first of all, let's determine what type of operating system is installed on your computer.
How to find out the bitness of installed Windows
There are several ways to find out how many bits your Windows operating system is using. Look for x32 or x64, as these are the primary indicators of system bitness, and x86 can refer to either a single-core or dual-core system. First, consider the simplest and fastest option.
Through computer properties

Via System Information

Differences and advantages of different number of cores
So, there are two types of processors: single-core (x32) and dual-core (x64). Sometimes you can find the designation x86 - this is not a separate type of processor, but a designation of the microprocessor architecture. Most often, x86 indicates that the processor is single-core, but it can also be used for a 64-bit processor. Therefore, you should not focus on it, always look for the designation in x36 or x64 format.
The performance and speed of work, respectively, are higher for 64-bit processors, since two cores work at once, and not one. If you are using a 32-bit processor, you can install as much random access memory (RAM) as you like in your computer, but the system will only use 4 GB of the total memory. If you have a 64-bit processor, you can use up to 32 GB of RAM.
 Performance and speed are higher for 64-bit processors, since two cores work at once, and not one
Performance and speed are higher for 64-bit processors, since two cores work at once, and not one
Requirements for a 64-bit system
The main advantage of x64 processors is that they support programs, games, and operating systems written not only for 64-bit processors, but also for 32-bit ones. That is, if you have an x32 processor, then you can only install a 32-bit Windows operating system, but not a 64-bit one.
Which bit depth is better
From all of the above, we can conclude that if you choose between one and two cores, then the second option is preferable, since most modern programs and games require 64 bits. It is possible that in the future the 32-bit system will be completely abandoned, since its power is not enough for anything.
How to upgrade to Windows 7 x64
If you want to increase system performance and available RAM, as well as expand the number of supported applications and games, then you need to upgrade to a 64-bit operating system. The only way to do this is to erase the old 32-bit system and install a new one.
Please note that all files on the computer will be irretrievably lost during this operation, so copy them to third-party media in advance so as not to lose anything important. So, after you start installing a new operating system, you will be prompted to select a language and confirm the start of the operation, as well as select a system version. Choose the one with the x64 bit and go through the installation process.
 Select the type of architecture and continue the installation process
Select the type of architecture and continue the installation process
Why 64-bit Windows won't install
If the installation failed, it means that your processor does not support a 64-bit system and is designed only for x32. There is only one way out of this situation - to purchase a new processor that will meet your requirements.
How to determine the bitness of the processor
There are several ways to determine how many cores the processor in your computer contains and uses.
Before downloading a software distribution kit or a driver, you need to determine which operating system is installed on your computer - 32-bit or 64-bit.
To do this, you must perform the following steps.
Windows 7
Click the Start button, then select Computer from the menu and press the right mouse button. In the context menu, click Properties.
In the window that opens, find the item System type
- if you are using a 64-bit version of the operating system, the System Type item will show: 64-bit operating system
- if you are using a 32-bit version of the operating system, the System Type item will show: 32-bit operating system
Windows XP
option 1
Click the Start button, then select My Computer from the menu and press the right mouse button. In the context menu, select the Properties command.
- if you are using a 64-bit version of the operating system, the System item will indicate: Microsoft Windows XP version x64
- if you are using a 32-bit version of the operating system, the System item will indicate: Microsoft Windows XP version x32
option 2
Start -> Run
-> enter the cmd command in the window that appears by calling the command line-> enter command winteroption 3 (most effective)
Start -> All Programs -> Accessories -> System Tools -> System Information
In this case, comprehensive information about the system is provided. Usually the question arises where it is written about the bit depth, and so, if the text “x86 Family” is present, then the system is 32-bit.
Question: Why is it not always possible to see the necessary information in XP (in the first two options) or is there no “System” item?
Answer: Because OS XP (service pack 3) has a large number of assemblies and the first two options are not relevant in all assemblies, for example, in some assemblies from chipxp.ru, only the 3rd option for checking the system bit depth works.
Windows Vista
Click the Start button, then select Computer from the menu and press the right mouse button. In the context menu, select the Properties command.
In the window that opens, find the item System
- If you are using a 64-bit operating system, the System Type will show: 64-bit operating system
- If you are using a 32-bit operating system, the System Type will show: 32-bit operating system
I note that the vast majority uses a 32-bit operating system.