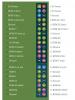Raspberry pi 2 kijelző laptopról. LCD-kijelző csatlakoztatása Raspberry Pi-hez. A beépített Wi-Fi működéséről
Nemcsak az alkalmazások legszélesebb körében különbözik, hanem a harmadik féltől származó eszközök támogatásában is, amelyek jelentősen bővítik a tábla funkcionalitását. Ma megvizsgáljuk a Raspberry Pi megtanításának legegyszerűbb módját az érintőképernyővel való munkavégzésre. A kimeneten pedig egy pici táblagépet kapunk asztali operációs rendszerrel.
Melyek a Raspberry Pi képernyői?
Legalább három lehetőség van a képernyő csatlakoztatására:
- Kijelző csatlakozó kapocs csatlakozó formájában az elülső felületen.
- HDMI csatlakozó.
- GPIO tűk - univerzális bemeneti / kimeneti csatlakozó.
Mindegyik lehetővé teszi az érintőképernyők csatlakoztatását a Raspberry Pi-hez.
Egyes szabványos LCD-panelek (fejlesztőkhöz és beágyazott eszközökhöz) a kijelzőcsatlakozón keresztül működnek. A Raspberry hátulján egy eredeti 7 hüvelykes képernyő is található. Sajnos ez az opció nagyon drága, de semmi sem szükséges a futtatásához. Csak töltse le a rendszert, és helyezzen be vele egy USB flash meghajtót. A normál Raspbian (Debian a Raspberry Pi-hez) natív támogatást biztosít ehhez a hardverhez.

A GPIO-n keresztül működő WaveShare képernyők megfizethetőbb megoldást kínálnak, különösen a FÁK-országokban, ahol az Egyesült Királyságból történő szállítás megöli a Malinka minden varázsát. Miért? Ez lehetővé teszi a képernyő-támogatás megvalósítását a Raspberry Pi NIX rendszerek bármely verziójában az alaplap bármely verziójával (egy disztribúciós készletet használnak a Raspberry Pi 2-hez és 3-hoz, külön egyet az első változathoz), és leegyszerűsíti a beállítást és a hibakeresést. eredő rendszer. Ráadásul mindig raktáron vannak, és csak 23 dollárba kerülnek.
Hogyan csatlakozz

Mi sem egyszerűbb: mindent ki kell csomagolni, majd a képernyőt csatlakoztatni a Raspberry Pi GPIO csatlakozóihoz. Még a tűket sem kell számolnia – csak igazítsa a táblákat úgy, hogy a képernyő pontosan az alaplap felett legyen.

Hogyan kell beállítani
Két módszer létezik: töltsön le egy kész terjesztési készletet, vagy állítsa be saját maga a rendszert. Az első megköveteli, hogy lépjen a projekt hivatalos oldalára. Ezután válassza ki a megfelelő disztribúciót, töltse le és írja ki egy USB flash meghajtóra. Behelyezve, csatlakoztatva a tápellátáshoz - élvezze a munkát. Sajnos ebben az esetben meg kell elégednie az operációs rendszer elavult verziójával.

A második módszer a Linuxot már ismerő felhasználók számára megfelelő, és először megköveteli, hogy telepítse az illesztőprogramokat a rendszerbe, majd helyezze át a számítógépet egy rezisztív kijelzőre. Az utasítások a hivatalos weboldalon találhatók. Mellesleg, ugyanazzal a technológiával hasonló, harmadik féltől származó képernyőt is csatlakoztathat.

Sajnos egyik módszer sem fogja egyszerre működni a GPIO-n keresztül csatlakoztatott képernyőt és a HDMI-portot. Már a rendszerben lévő TV-re vagy monitorra is sugározhat, ha a monitort kiegészítő képernyőként csatlakoztatja.
Jó napot mindenkinek!
Körülbelül egy éve olvasom a Muskát, most úgy döntöttem, megpróbálom közzétenni a véleményemet.
A Raspberry Pi 3 mikroszámítógép menő fémháza pedig a felülvizsgálat tárgya lesz.
Pontosabban ez nem csak egy test. Ez egy tokból és a méreteihez igazodó bővítőkártyából (HAT) álló készlet kijelzővel, hat gombbal és IR vevővel.
Vásárlási előzmények
Az év elején kaptam a Raspberry Pi 3-at. Vásárláskor azonnal rendeltem radiátorokat és tokot hozzá:
A radiátorokkal nem vallottam kudarcot, de az akriltok végül nem tetszett.
Először is állandóan ujjlenyomatok borították.
Másodszor, gyenge kialakítású volt, ami nem jelentette azt, hogy egyszer vagy kétszer össze kell szerelni.
Általában néhány hónap elteltével a reteszek letörni kezdtek, és általában világossá vált, hogy a „málnát” megbízhatóbb és minőségibb páncélba szeretném öltöztetni.
Elkezdtem nézegetni a fém tokokat a webáruházakban, és közben egy házi készítésű fa tok készítésén is gondolkodtam, majd megkeresett a GearBest üzlet vezetője, akinek a figyelmét a Raspberry Pi-ről szóló cikksorozat keltette fel a blogomon, és felajánlotta, hogy elküld néhány árut felülvizsgálatra.
Bűn volt visszautasítani egy ilyen ajánlatot, és a legkifinomultabb tokot kértem az üzletük kínálatából. A GearBest képviselője "a megegyezett, május 6-án megrendelést adtak nekem, és május 24-én már vittem is a csomagot a tokkal együtt a postáról.
Műszaki adatok
Keret
Anyaga: alumíniumFekete szín
Szélesség: 61mm
Hossz: 92mm
Magasság: 26 mm
Súly: 156g
Képernyő
Átló: 2,2"Felbontás: 320x240
Érintőfelület: nem
A gombok száma: 6
IR vevő: igen
A képernyőmodul egy nyilvánvaló klón, csak kis mértékben módosították (egy IR modul és 4 GPIO érintkező alulra került), de erről majd később az ismertetőben írok.
Megjelenés, felszerelés, összeszerelés
Nincs semmiféle doboz. Buborékfóliába csomagolva érkezik:
Kihajtjuk a fóliát és megnézzük a csomagot:

Maga a tok két alumínium félből áll. Nincs érdesség, sorja stb. Nem találtam - a kivitelezés szinten van.
A képernyővel, gombokkal és infravörös porttal rendelkező modul különálló réteg buborékfóliába van csomagolva, további párnázattal a puhaság érdekében.
A készlet tartalmaz még: egy védőüveget (műanyag) szállítási fóliában, egy csavar- és szerelvénykészletet a rögzítéshez, egy hatlapú kulcsot, 6 kerek fémgombot.
Nézzük meg közelebbről a képernyőt: 
Ahogy fentebb is írtam, ez egy nyilvánvaló klónja a régi, de még mindig gyártott és értékesített kijelzőmodulnak, csak kis mértékben módosítva.
Az eredeti modul gombjai a képernyő alatt, a kínai megfelelőben az oldalán találhatók.
Az eredeti gombok műanyagból, a kínai analógban fémből készültek. Nem tudom, hogy ez mennyire befolyásolja a tartósságukat, de határozottan hangosabban és tisztábban kattognak, mint szeretnénk :).
Ezenkívül egy infravörös vevőt is hozzáadtak az analóghoz (fekete "villanykörte" a bal felső sarokban), valamint egy 4 GPIO érintkezős kimenet az alsó oldalon: 
A legfontosabb, hogy minden módosítás ellenére az Adafruit eredeti meghajtói továbbra is alkalmasak erre a modulra, amelyek telepítését még egy kezdő Linux rendszerben is el tudja sajátítani.
Kezdjük az összeszerelést: 
A "málnát" a test alsó felébe helyezzük. Egyes alumínium tokban olyan tűk találhatók, amelyek az SoC-nek és a memóriachipnek támaszkodva hőt vonnak le róluk, ezáltal a tok hűtőbordaként működik.
Ezek közül egyik sem vonatkozik erre a testre. Ezért radiátorokra van szükség. Ezek a rézek jól beváltak. 
A "málnát" szerelvényekkel rögzítjük. 
A tetejére egy képernyőt, gombokat és IR vevőt tartalmazó modult helyeztünk. 
Előkészítjük a tok felső felét: becsalitjuk a gombokat a lyukakba, a helyére tesszük a védőüveget.
Becsülje meg az USB-portokat a ház belső terének fő részétől elválasztó partíciók vastagságát. A gyártó nyilván nem kímélte az anyagot. 
Összekötjük a ház mindkét felét, és a teljes csavarokat a teljes hatlappal meghúzzuk. 
Az utolsó simítás: matrica a gumilábak tokjának alján. Egyébként ügyeljen a microSD bevágására. Emberi módon készült, a memóriakártya pedig tényleg ujjal kihúzható. Sok akril toknál, így a korábban nálam is, bár volt egy lyuk a memóriakártya eléréséhez, igazából ezt a kártyát minden alkalommal csipesszel kellett kikaparni. 
Ház összeszerelve. Nézet különböző szögekből :).
Beállítás
A ház összeszerelése után 3 komponenst kell külön konfigurálnia: kijelző, gombok és infravörös vevő.Kijelző

Elnézést a képminőségért, de csak így sikerült lefotózni.
Természetesen a valóságban a kijelző nem „kékül el”, hanem minden színt megfelelően közvetít. És persze nincs rá szükség ahhoz, hogy Raspbianban dolgozhassunk vele. A Raspbian GUI-t általában nem 800x480-nál kisebb képernyőfelbontásokhoz tervezték.
A Squeezebox audiolejátszó héja (lásd a képet az ismertető fejlécében - ez az), egy hordozható retro konzol, egy okosotthon felület vagy egy saját maga írt felület, amellyel gyorsan hozzáférhet valamilyen más barkácsprojekt funkcióihoz. Raspberry Pi – ez az ilyen kijelzők hatóköre.
Kijelző beállítás
Illesztőprogramok telepítése az Adafruitból:
sudo echo "deb http://apt.adafruit.com/raspbian/ wheezy main" >> /etc/apt/sources.list sudo wget -O - -q https://apt.adafruit.com/apt.adafruit. com.gpg.key | apt-key add - sudo apt-get frissítés sudo apt-get telepítési csomópont sudo apt-get install occidentalis sudo apt-get install raspberrypi-bootloader sudo apt-get install adafruit-pitft-helper
Aktiválja a kijelzőt:
sudo adafruit-pitft-helper -t 22
A telepítővarázsló megkérdezi, hogy meg kell-e jelenítenie a konzolt (kell), és hogy a GPIO 23. érintkezőjére kell-e tenni egy leállító gombot. A GPIO 23-as tűje, ha nem tévedek, a legfelső gomb a kijelző közelében, körrel jelölve. Ha nem tervezi a gombok más célra történő használatát, akkor elfogadhatja a telepítő varázsló javaslatát, és akkor lesz egy fizikai gomb a munka befejezéséhez és a "málna" kikapcsolásához.
Most hozzunk létre egy konfigurációt az ablakos GUI-hoz:
sudo nano /usr/share/X11/xorg.conf.d/99-pitft.conf
Be kell írnod:
"Eszköz" szakasz azonosító "Adafruit PiTFT" Illesztőprogram "fbdev" Opció "fbdev" "/dev/fb1" EndSection
És indítsa újra:
sudo újraindítás
Ha minden lépést helyesen követett, akkor a 2.2"-es kijelzőn először a betöltési állapotokat tartalmazó konzol jelenik meg, majd a Raspbian GUI. Ha megjelenik a konzol, de nincs grafikus felület, ellenőrizze, hogy a Raspbian beállításai automatikus betöltés a grafikus felhasználói felületre, vagy indítsa el manuálisan a startx paranccsal).
Gombok
A rendelkezésre álló 6 gombon bármilyen műveletet felfüggeszthet, attól függően, hogy a Raspberry Pi milyen feladatot hajt végre.
Funkciójuk bemutatása érdekében egy példát teszek közzé egéremulátorként való használatukra. Ebben az esetben a képernyő közelében lévő négy gomb segítségével mozgathatja a kurzort az X és Y tengelyek mentén, a jobb oldalon lévő 2 gomb pedig a jobb és bal egérgombbal történő kattintást emulálja.
Gombok beállítása egy egéremulátor példáján
Python-könyvtárak telepítése a GPIO-val való munkavégzéshez:
sudo apt-get frissítés sudo apt-get install libudev-dev sudo apt-get install python-pip sudo pip install rpi.gpio sudo pip install python-uinput
Aktiválja az uinput modult:
sudo modprobe uinput
Szkriptek letöltése a gombokkal való munkához:
mkdir Python-keys cd Python-keys wget www.raspberrypiwiki.com/images/6/6c/Python-keys.zip unzip Python-keys.zip
Futtassuk a szkriptet:
sudo python rpi-2.2TFT-mouse.py
IR vevő
Az IR vevőnél ugyanaz a helyzet, mint a gomboknál: elméletileg a távirányító minden gombjához hozzárendelhető bármilyen parancs végrehajtása.Kiadok egy gyors útmutatót az infravörös vevő beállításához.
Az infravörös vevő beállítása
Telepítse a LIRC csomagot:
sudo apt-get install lirc liblirclient-dev
Szerkesszük a konfigurációs fájlt:
sudo nano etc/lirc/hardware.conf
A sorainak így kell kinézniük:
LIRCD_ARGS="--uinput" LOAD_MODULES=true DRIVER="default" DEVICE="/dev/lirc0" MODULES="lirc_rpi"
A config.txt fájl szerkesztése:
sudo nano /boot/config.txt
Meg kell találni benne a sorokat:
# Törölje a megjegyzést a lirc-rpi modul engedélyezéséhez #dtoverlay=lirc-rpi
És hozza őket a következő űrlapra:
# Törölje a megjegyzés megjegyzését a lirc-rpi modul engedélyezéséhez dtoverlay=lirc-rpi,gpio_in_pin=26
A következő lépések után újra kell indítania:
sudo újraindítás
Most nézzük meg, hogy működik-e az infravörös port:
sudo modprobe lirc_rpi sudo /etc/init.d/lirc stop sudo mode2 -d /dev/lirc0
Itt a távirányítót az infravörös vevő felé kell irányítania, és meg kell nyomnia a gombokat. Ha az infravörös vevő megfelelően működik, valami ilyesmit fogunk látni: 
Megszakítjuk a parancs végrehajtását (Ctrl + C a billentyűzeten), és elindítjuk a telepítő varázslót:
sudo /etc/init.d/lirc stop sudo irrecord -n -d /dev/lirc0 ~/lircd.conf
Elindul a távirányító beállítási varázslója, amely arra kéri Önt, hogy egymás után nyomja meg a távirányító összes gombját – hogy mindegyiket legalább egyszer megnyomja. Az infravörös vevő által "elkapott" gombok új pontként jelennek meg a képernyőn.
A lépések végrehajtása után a telepítővarázsló létrehoz egy konfigurációt, és elhelyezi a felhasználói könyvtárba. Tegyük ezt a konfigurációt alapértelmezett konfigurációvá:
sudo cp ~/lircd.conf /etc/lirc/lircd.conf sudo /etc/init.d/lirc start
Ezzel a beállítás befejeződik.
A beépített Wi-Fi működéséről
Meglepetésemre kiderült, hogy a toknak szinte nincs hatása a Wi-Fi-re.A beépített málna adapter egyformán rosszul működik tokban és anélkül is.
Itt vannak a sebességméréseim:

Mindkét esetben a "málna" ugyanabban a szobában volt, mint a router. Általánosságban elmondható, hogy az internet még alumíniumházban is működik, de ha nagy sebességre van szüksége, akkor Etherneten keresztül kell csatlakoznia a hálózathoz, nem pedig Wi-Fi-n keresztül.
Arról, hogy ilyenkor hogyan melegszik fel a Raspberry Pi
Egy másik fontos kérdés a "málna" melegítése egy süket fém tokban.Méréseim szerint a processzor hőmérséklete alacsony terhelésű üzemmódban 46,7 ° C és 48,3 ° C között ingadozott. Az alacsony terhelésű üzemmód az, amikor beleásom a konzolt, telepítem és frissítem a csomagokat, foglalkozom a meghajtókkal.
Stressz tesztet is csináltak.
Hogyan készítsünk stressztesztet
A stresszteszt-csomag telepítése:
sudo apt-get install stress wget https://raw.githubusercontent.com/ssvb/cpuburn-arm/master/cpuburn-a53.S gcc -o cpuburn-a53 cpuburn-a53.S
Tesztfutás:
míg igaz; do vcgencmd mérés_óra kar; vcgencmd mérték_hőmérséklet; alvás10; kész& stressz -c 4 -t 900s
Stresszteszt módban a Raspberry processzor 15 percen belül 100%-os terhelést kap. A hőmérséklet 10 másodpercenként jelenik meg.
A „málna” kritikus hőmérséklete 80 °C – ennek az értéknek az elérésekor az ún. fojtás - a processzor frekvenciájának csökkentése a további hőmérséklet-emelkedés és a túlmelegedés okozta károk elkerülése érdekében.
A radiátoraimmal a "málna" átment a próbán a szélén.
Eleinte a hőmérséklet meglehetősen meredeken ugrott fel 46 °C-ról 68 °C-ra, mindössze néhány perc alatt.
Ezután lassan tovább emelkedett, és az utolsó percekben 80,1 ° C-ra kúszott fel. De a fojtás nem indult el – a teszt véget ért, mielőtt a hőmérséklet végre átlépte volna ezt a határt.
A teszt befejezése után a hőmérséklet 80°C-ról egy perc alatt 72°C-ra, majd a következő 10 percben 50°C-ra süllyedt.
A test érezhetően felforrósodik. Nem égettem meg a kezem, de úgymond nagyon meleg volt.
Elégedett vagyok az eredményekkel. Ennek ellenére normál működés közben nincsenek olyan pillanatok, amikor a Raspberry processzor hosszú ideig stabilan 100%-ra van terhelve. Tehát a tok használatakor nem lehet különösebben félni a túlmelegedéstől.
Hasznos apróságok
gpio -g mode 27 out - a kijelző háttérvilágításának kikapcsolásagpio -g mode 27 in - kapcsolja vissza a kijelző háttérvilágítását
Az infravörös vevő a GPIO 26-os érintkezőjéhez csatlakozik.
- Egyszerű menü kis képernyőkhöz és alacsony felbontáshoz igazítva.
- csempézett menü, kis felbontású kis képernyőkhöz is igazítva.
Következtetés

Itt van egy ilyen test. Én személy szerint elégedett vagyok a beszerzéssel, a kidolgozásának minősége egyszerűen kiváló. Ha kapok egy másik Raspberry Pi-t, akkor nagy valószínűséggel veszek egy másik példányt ebből a tokból, már „a magam számára”.
Hátrányai közé tartozik a képernyő melletti négy gomb működése - ezek hangosabban kattannak, mint szeretnénk (ez észrevehető a videón a munka bemutatójával). Nem tudom, lehet, hogy gumitömítésekkel meg lehet majd valahogy susogtatni őket.
A többi benyomás csak pozitív volt. Funkcionális és jól elkészített darab.
Kicsit csíp az ár, igen.
De a GearBest generált egy kupont LCD-k, amellyel ez a tok 35,99 dolláros kedvezményes áron vásárolható meg.
A terméket az üzlet véleménye írásához biztosította. Az áttekintést a Webhelyszabályzat 18. pontja szerint teszik közzé.
+32 vásárlását tervezem Add hozzá a kedvencekhez Tetszett az értékelés +38 +71Továbbra is cikksorozatot publikálok a Raspberry Pi és az Arduino elsajátításáról.
A mai cikk a TFT érintőképernyő és a Raspberry Pi csatlakoztatásáról szól.
A „málnához” nagyon sokféle érintőképernyőt gyártanak és értékesítenek, de ezek között nincs különösebb különbség. A Waveshare Electronics jól bevált kijelzősorán alapul, amelyet más kínai gyártók saját címkéjével, ugyanazokkal az alkatrészekkel másolnak és gyártanak.
TFT kijelző: áttekintés és csatlakozás
A Raspberry Pi TFT-kijelzői 3 típusra oszthatók:
- DSI interfészen keresztül csatlakoztatva (15 tűs lapos kábel csatlakozó)
- HDMI-n keresztül csatlakoztatva
- GPIO-n keresztül csatlakozik
A legtöbb kis átlójú (legfeljebb 4 hüvelykes) kijelző GPIO-n keresztül csatlakozik, és egy nyomtatott áramköri lap, amelyen maga a TFT-modul rögzítve van, az adapter és a csatlakoztatáshoz szükséges GPIO-csatlakozó forrasztva van.
Az ilyen táblákat a Raspberry Pi környezetben általában HAT: Hardware Attached on Top néven hívják, ami azt jelenti, hogy „felülről csatlakoztatott berendezés”.
Rövid áttekintés
A modul, amit vásároltam, a kínai Keyes cég gyártotta (nem tévesztendő össze a kínaival - ezek különböző cégek) egy piros textolitból készült HAT tábla.
A tetején egy 3,2 hüvelykes érintőkijelző 320 × 240 pixeles felbontással – akárcsak a nulladik évek közepéből származó régi okostelefonokon –, valamint 3 fizikai gomb található.
Az érintett kijelzőmodul neve INANBO-TP32D, de ennek a részletnek a ismeretében nincs gyakorlati haszna.

A hátoldalon található egy 26 tűs GPIO bővítőhely az alaplap és a Raspberry Pi csatlakoztatásához. A DSI interfészt is láthatjuk a már rákapcsolt TFT modul kábelével, valami vezérlővel és egyéb apró részletekkel.
Valójában az alaplap egy adapter, amelynek meg kell barátkoznia egy speciális specifikációkkal rendelkező TFT-modullal, érintőfelülettel és „málnás” hardvergombokkal a GPIO-n keresztül.

A kijelző csatlakoztatása a „málnához” nagyon egyszerű - a HAT-táblán található csatlakozót a GPIO tűkkel kombináljuk, a legkülső érintkezőktől kezdve.
Ki kellett húznom a Raspberry Pi 3-at a tokból - különben a tábla nem ül a csapokon, „szarvait” az oldalfalaknak támasztva. Általánosságban elmondható, hogy ezek a szarvak csupasz textolit, így óvatosan le lehet vágni őket egy kirakós fűrésszel, és akkor a tábla tökéletesen illeszkedik a tokba. De nem láttam értelmét egy ilyen akciónak, és a továbbiakban kifejtem, miért. Ezenkívül még nem kezdtem el eltávolítani a védőfóliát - kissé hanyagnak tűnik a képen, de nem zavarja a kijelzővel való munkát.

Amikor a Raspberry Pi áram alá van kapcsolva, a kijelző folyamatosan fehéren világít, de kép nem jelenik meg rajta. Nem baj, ennek így kell lennie. A fehér fény azt jelzi, hogy a kijelző megfelelően működik, megfelelően van csatlakoztatva, és kapja az áramot a GPIO-tól. A kép megjelenítéséhez azonban le kell töltenie és telepítenie kell az illesztőprogramokat.
Illesztőprogram telepítése
A „Raspberry Pi display drivers”-et guglizva először találkoztam ijesztő és nehézkes kézikönyvekkel, amelyek azt javasolták, hogy töltsünk le néhány fájlt egy git tárolóból, majd telepítsem őket valahova, majd manuálisan szerkesztsem a konfigurációs fájlokat, és más fájlok szerkesztésével kézzel állítsd be a megfelelő képernyőfelbontást.
Talán, ha ezek az utasítások valóban relevánsak voltak, és egy külső kijelző csatlakoztatása érdekében ilyen kínokat kellett átélnie.
Jelenleg azonban a Raspberry Pi TFT-kijelzőjének illesztőprogramjainak telepítése nem bonyolultabb, mint a kijelző mikroszámítógéphez való fizikai csatlakoztatásának folyamata, és nem tart tovább 5 percnél.
Először is le kell töltenie az archívumot a meghajtóval együtt (LCD-show-161112.tar.gz) innen ez az oldal .
Ezután csomagolja ki a konzol paranccsal:
Tar xvf LCD-show-161112.tar.gz
Menjünk a könyvtárba a kicsomagolt meghajtóval:
CD LCD-show/
És futtassa a szkriptet, amely elvégzi a többi munkát:
./LCD32-show
Kérjük, vegye figyelembe, hogy ezt a szkriptet úgy tervezték, hogy 3,2 hüvelykes kijelzővel működjön – mint az enyém. Ezért, ha más átlójú kijelzőkkel szeretne dolgozni, más szkripteket kell futtatnia: LCD28-show, LCD35-show, LCD4-show, LCD4-800×480-show, LCD43-show, LCD5-show, LCD7-800× 480-show, LCD7- 1024×600-show, LCD101-1024×600-show.
Mindegyik a fenti meghajtóval van csomagolva, és a nevekből kiderül, hogy melyik szkript melyik megjelenítéshez készült.

Ha minden rendben van, akkor a szkript futtatása után a Raspberry Pi újraindul, és egy kép jelenik meg a kijelzőn.
Ha vissza szeretne váltani TFT érintőképernyőről HDMI-monitorra, a konzolról vissza kell lépnie az illesztőprogram mappájába:
CD LCD-show/
És aktiválja a szkriptet:
./LCD HDMI
Ezt követően a „málna” újra újraindul, a képernyő kifehéredik, a kép pedig megjelenik a HDMI-n keresztül csatlakoztatott monitoron.
Az illesztőprogram lehetővé teszi a kép 90, 180 és 270 fokos elforgatását is:
Cd LCD-show/ ./LCD32-show 90
Újraindítás után a TFT kijelző 90 fokkal elfordul.
cd LCD-show/ ./LCD32-show 180 cd LCD-show/ ./LCD32-show 270
Ezek a parancsok 180, illetve 270 fokkal forgatják el a képet.
Cd LCD-show/ ./LCD32-show 0
Visszatérés a képernyő alapértelmezett tájolásához.
Az érintőfelületet nem kell külön konfigurálni - már regisztrálva van az illesztőprogramban, és alapértelmezés szerint aktiválva van.
Az egyes képernyőmodulokon található fizikai gombokkal kapcsolatos probléma továbbra is megoldatlan. Egyelőre felügyelet nélkül hagytam, mert nem láttam értelmét, hogy ezeket a gombokat magamnak tartsam. Milyen lépéseket tegyek rájuk, és ami a legfontosabb, miért?
TFT kijelző a Raspberry Pi 3-hoz működés közben
A bökkenő az, hogy a Raspbian GUI-t nem 320x240-es felbontásra tervezték.

Így néz ki a Raspbian PIXEL asztali számítógép. Az interfész beállításaiban előre beállítottam a tálcán lévő parancsikonok lehető legkisebb méretét - egyébként ilyen alacsony felbontásnál átfedik egymást.

Megnyitjuk a menüt. Többé-kevésbé elviselhető, bár persze az sem normális, ha a menü a képernyő szélességének több mint felét foglalja el.

Nyissuk meg a Chromium böngészőt. Minden! A tálcán lévő címkék és betűtípusok kimozdultak és egymásra másztak – a méretük lehető legkisebbre csökkentése nem segített. Maga a böngésző egyáltalán nem igazodik ehhez a képernyőfelbontáshoz, és szinte lehetetlen a szörfözés az oldalakon. Vagyis úgy tűnik, hogy megvan, de a weboldalak folyamatos görgetése nemcsak függőlegesen, hanem vízszintesen is értelmetlenné teszi ezt a gyakorlatot.

De teljesen lehetséges a konzollal dolgozni. Itt az alacsony felbontás nem akadály. És ha egyáltalán kirak a grafikus felhasználói felületről, akkor a konzol használata még kényelmesebb lesz.
Következtetés
A Raspberry Pi kisméretű plug-in TFT-kijelzői kiválóan alkalmasak terepi konzolos használatra, és helyettesíthetik a hagyományos, teljes méretű monitorokat.
A Raspberry Pi alapú barkácseszközökben (okosotthon, médiaközpont, 3D nyomtató, CNC gép) is használhatók információk megjelenítésére és vezérlésére egy kifejezetten alacsony felbontásra és kis átlóra tervezett grafikus felületen keresztül.
De nem alkalmasak a Raspbian PIXEL-ben való munkára, mivel ezen a grafikus felületen nincs alkalmazkodva az 1024x600 alatti felbontásokhoz.
Nincs panaszom a cikkben ismertetett kijelző minőségére. De pillanatnyilag egyszerűen nincs hova felkennem, úgyhogy elmegy pihenni a polcra. Terveim szerint a jövőben az „okosotthon” készülékben is használni fogom.
Miután megvásárolta és kicsomagolta a Raspberry pi 3 model b modellt, megjelenik a kérdés:
Hogyan lehet "málnát" csatlakoztatni monitorhoz vagy TV-hez?
![]()
A Raspberry pi 3 HDMI digitális videokimenettel rendelkezik, és HDMI-HMDI-kábellel csatlakoztathatja számítógépét a monitorhoz, ha monitorja vagy TV-je HDMI-csatlakozóval rendelkezik.
Hogyan lehet "málnát" csatlakoztatni monitorhoz vagy TV-hez?
![]()
Ha a monitoron vagy a TV-n vannak csatlakozók, mint a képen - HDMI, DVI, D-sub, akkor választhat, hogy milyen típusú csatlakozón keresztül csatlakozzon.
hogyan kell csatlakoztatni a Raspberry pi-t
HDMI-n keresztül: Csak kábelre van szüksége. Az adatátvitel ezen az interfészen keresztül nagy felbontású digitális videoadatok és többcsatornás digitális audiojelek továbbítását teszi lehetővé.
DVI-n keresztül: DVI-D-HDMI adapterre és HDMI-HDMI kábelre van szüksége. Az ezen az interfészen keresztüli adatátvitel lehetővé teszi a videojelek továbbítását digitális eszközökhöz, például LCD monitorokhoz, TV-khez és projektorokhoz.
D-SUB-on keresztül: D-SUB és hdmi adapterre, valamint d-sub-d-sub kábelre van szüksége. Ezt a típusú csatlakozót széles körben használják a számítástechnikában.Ez egy tizenöt tűs interfész VGA (SVGA) monitorok csatlakoztatására.
Adapterek:
![]()
D-SUB és hdmi adapter
D-sub hdmi adapterrel. Mivel a digitális jel analóggá alakítását egy mikroáramkör végzi (melyik nem ismert), csak a felbontás garantált: 1440x900 60 Hz és 1280x1024 75 Hz. A magasabb 1920x1080 60 Hz nem tény, minden az adapter típusától és attól függ, hogy milyen szerencsés vagy.
A monitorhoz U-alakú HDMI-HDMI adapter, ceruza és csavaros sárgaréz állvány tartozik.
A képernyő hátulján van egy kapcsoló, csúsztassa közelebb a mikro-usb csatlakozóhoz.
Helló.
A Raspberry Pi-ről már írtam grafika nélkül és kb. Most telepítjük az operációs rendszert RASPBIAN JESSIE grafikával és csatlakoztasson egy 5 hüvelykes képernyőt érintőképernyővel, amely megvásárolható a chip és a dip boltban 4000 rubelért.
Ezenkívül a fő operációs rendszer tetejére egy teljes értékű Kodi médiaközpontot telepítünk a videótartalom egyszerű megtekintésére. Vagyis váltani a RASPBIAN és
Csomagolja ki a képet, amely súlyozni fog 4
több mint GB.
SD- a kártyát a legjobb használni legalább 8 GBés lehetőleg jó minőségű ismert márkát (Transcend Premium 400x-em van). A málna sebessége nagyban függ ettől.
A kép USB flash meghajtóra való elhelyezése az előzőben van leírva, a " fejezettől kezdve. dob". Az ott leírt lépések végrehajtása után ne vegye ki a kártyát, és térjen vissza ide.
Most meg kell találnia és szerkesztenie kell a fájlt config.txt (ha Windows alatt dolgozol, akkor feltétlenül töltsd le a Notepad ++ szövegszerkesztőt és csinálj meg mindent).
Windows esetén ez a fájl a meghajtó gyökerében található (valójában ez egy rendszerindító partíció, kb 100MB. FAT32-nek van jelölve. A flash meghajtó másik része ext4-ben van megjelölve és a windows egyszerűen nem látja) amelyre a képet rögzítették...
... és a rendszerindító partíción.
A kártya jelölése a következő: az első partíció (boot) létrejön a rendszerindító fájlok számára és formázva FAT32, 100 MB méretű, és a második partíció formátuma van ext4 fájlrendszerhez, körülbelül 5 GB méretű. Az első indításkor a fájlrendszer automatikusan kibővül a kártya teljes fennmaradó területére (a korábbi kiadásokban ez manuálisan történt).
Nos, elkanyarodok…
A fájl megnyitása config.txtés keresd meg ott a sorokat:
# uncomment egy adott HDMI mód kényszerítéséhez (ez kényszeríti a VGA-t) #hdmi_group=1 #hdmi_mode=1
Ezeket így változtatjuk meg:
# uncomment egy adott HDMI mód kényszerítéséhez (ez kényszeríti a VGA-t) hdmi_group=2 hdmi_mode=1 hdmi_mode=87 hdmi_cvt 800 480 60 6 0 0 0
Eddig ennyi ezzel a fájllal, most elindul a málna a monitorunkkal (enélkül a sorok csak hullámzások lennének a képernyőn).
Mentjük a fájlt, leválasztjuk a kártyát, kivesszük a számítógépből és behelyezzük az RPI-be.
Gyűjtünk egy "szendvicset" a képernyőről és a málnáról (hogy a HDMI csatlakozók illeszkedjenek), helyezze be a HDMI-adaptert (szorosan belép), és táplálja az RPI-t és a képernyőt (vagyis fel kell raknod két vezetéket micro-usb-vel és két tápegységgel). Igen, ne felejtse el csatlakoztatni a billentyűzetet és az egeret.
A málna tápegységének körülbelül 2 ampernek kell lennie, és egy is elég a képernyőhöz. Ha nincs elég áram, akkor egy sárga villámmal ellátott ikon jelenik meg a képernyőn.
Ha a málna túlmelegedett, egy hőmérő jelenik meg a képernyőn.
Az indítás után egy többszínű négyzet jelenik meg a képernyőn, majd fehér alapon egy felirat, amely jelzi, hogy a fájlrendszert kiterjesztették a kártya teljes fennmaradó részére. Ezután négy málna jelenik meg a bal sarokban, és különböző vonalak futnak, majd a képernyő néhány másodpercre elsötétül, és megjelenik az asztal ...
Az Ön adatai:
Belépés- pi
Jelszó- málna
Egy kis kitérő: egyrészt az érintőképernyő még nem működik az Ön számára, másrészt, ha működés közben az ablak nem fér el a képernyőn, és nem láthatók a gombok, akkor tartsa lenyomva a bal oldalt altés húzza az ablakot tetszőleges helyre az egérrel.
Először konfigurálnia kell a rendszert.
Ezt úgy teheti meg, hogy megnyit egy terminált, és beírja a parancsokat. (bár ez nem túl kényelmes, mert kicsi).
Vagy csatlakozz ssh-n keresztül (a bejelentkezési név és a jelszó fent van írva). Ssh-n keresztül fogom megtenni, és azt tanácsolom, hogy tedd ugyanezt.
Tehát beírjuk a parancsot:
sudo raspi-config
Az első pontot figyelmen kívül hagyjuk, mivel a fájlrendszer már automatikusan ki lett bővítve. Ezt úgy ellenőrizheti, hogy megnyit egy másik terminált, és kiadja a következő parancsot:
A második pont - a jelszó megváltoztatása - az Ön belátása szerint marad.
A harmadik és negyedik pontot nem érintjük.
Nyissa meg az ötödik elemet, és válassza ki Helyszín módosítása
Ha vissza szeretne térni az előző ablakhoz, kattintson a gombra Kilépés.
Görgessen lefelé mutató nyílra ru_RU.UTF-8 UTF-8, tegyen egy csillagot szóközzel, és nyomja meg Belép.
A következő ablakban válassza ki ru_RU.UTF-8és ismét megnyomjuk Belép.
Visszatérünk az ötödik ponthoz, és továbbmegyünk Időzóna módosítása, választ Európaés kattintson Belép.
Válassza ki a várost, és kattintson Belép.
Ismét visszatérünk az ötödik ponthoz, és továbbmegyünk Billentyűzetkiosztás módosítása, választ Általános 105 kulcsos (Intl) PCés kattintson Belép.
A következő ablakban válassza ki Egyébés kattintson Belép.
Fordítsa el a nyilat a oroszés kattintson Belép.
A következő ablakban görgessen felfelé oroszés kattintson Belép.
A következő három ablakban csak kattintson Belép.
Most kulccsal Tab válassza a " Befejez"és nyomja meg Belép.
Ezzel befejeződik az alapkonfiguráció. (bármikor visszatérhetsz hozzá), indítsa újra a rendszert a következő paranccsal:
Most a frissítésekről.
Frissítse a tárolókat a...
Sudo apt frissítés
… De ne frissítse a rendszert - sudo apt frissítés, ha ez megtörténik, akkor problémák kezdődnek az érintőképernyővel, a billentyűzetkiosztással és valami mással.
Sudo apt install synaptic mc
Telepítés xscreensaver Enélkül a képernyő 10 perc múlva kialszik.
sudo apt install xscreensaver
Mit kell még telepíteni, döntse el maga.
Most meg kell jelenítenie a billentyűzetkiosztás ikonját a felső panelen. Ha ezt rendszeres módon teszi, akkor az első újraindításig működik. Ezért a másik irányba fogunk menni.
A program telepítése gxkb
sudo apt install gxkb
Hozzáadás gxkb automatikus betöltés:
Nano /home/pi/.config/lxsession/LXDE-pi/autostart
Az összes sor után be kell írnia ezt - @gxkb
Mentse és zárja be a fájlt.
A váltáshoz szükséges billentyűkombináció kiválasztása a /home/pi/.config/gxkb/gxkb.cfg fájlban történik, alapértelmezés szerint ott van feltüntetve. alt_shift, továbbítottam a címre ctrl_shift:
Nano /home/pi/.config/gxkb/gxkb.cfg
Mentse, zárja be a fájlt és indítsa újra.
érintőkijelző
Töltse le az archívumot a saját mappájába:
Cd /home/pi wget https://site/file/LCD-show-161112.tar.gz
Az archívumot elvitték.
Kicsomagolás:
Tar xvf LCD-show-161112.tar.gz
Lesz egy LCD-show mappája, amelybe be kell lépnie...
És futtassa a szkriptet:
Sudo ./LCD5-show
Ezt követően a Raspberry azonnal újraindul, és működő érintőképernyővel kel életre. Ha a pozicionálási pontosság megfelel Önnek, akkor semmit nem tud kalibrálni.
Ha kalibrálásra van szükség, lépjen az LCD-show mappába...
Cd /home/pi/LCD-show
És telepítse a csomagot xinput-calibrator_0.7.5-1_armhf.deb
sudo dpkg -i -B xinput-calibrator_0.7.5-1_armhf.deb
Ugyanezt megteheti az "Explorer"-ben is, ha jobb gombbal a csomagra kattint, és kiválasztja a "Csomagok telepítése" lehetőséget.
Most lépjen a programmenübe, az "Opciók" szakaszba, és válassza az "Érintőképernyő kalibrálása" lehetőséget. Mind a négy célpont pontos találata után megjelennek a beállítások, amelyeket fájlba kell írni /etc/X11/xorg.conf.d/99-calibration.conf.
Elindítunk egy másik terminált, ott nyissa meg a fájlt ...
Sudo nano /etc/X11/xorg.conf.d/99-calibration.conf
... és távolítson el mindent róla.
Visszatérünk a kalibrációs adatokkal rendelkező ablakhoz, másoljuk az „InputClass” részt és illesszük be az előzőleg megnyitott és kiürített fájlba.
Section "InputClass" Azonosító "kalibráció" MatchProduct "ADS7846 Touchscreen" Option "Calibration" "171 3957 174 4042" EndSection
Megvannak a számaid.
A "jobb egérgomb" hozzáadásához a következőket kell tennie:
Section "InputClass" Azonosító "kalibráció" MatchProduct "ADS7846 Touchscreen" Option "Calibration" "171 3957 174 4042" Option "EmulateThirdButton" "1" Option "EmulateThirdButtonTimeout" "EmulateThirdButtonTimeout"
A helyi menü megjelenítéséhez körülbelül fél másodpercig le kell tartania a ceruzát. Az utolsó lehetőség nyilvánvalóan a jitter küszöb.
Mentse el a fájlt, zárja be és indítsa újra. Most minden helyes lesz.
Mert a kalibrátor apró változtatásokat hajt végre a fájlon config.txt (amit a számítógépen javítottunk), érdemes egy kicsit szólni róla. Ez az a fájl, amelyben az indítási beállítások találhatók, nyissa meg, és nézze meg:
sudo nano /boot/config.txt
Szerkesztéseink eltűntek, és a végén megjelentek egy másik sorral:
# Hang engedélyezése (betöltések snd_bcm2835) dtparam=audio=on hdmi_group=2 hdmi_mode=1 hdmi_mode=87 hdmi_cvt 800 480 60 6 0 0 0 dtoverlay=ads7846,cs=1,pulli_0kefe =0,swapxy=0,pmax=255...
Hozzáadjuk még...
A vonalak megtalálása:
# megjegyzés visszavonása a konzolméret kényszerítéséhez. Alapértelmezés szerint a kijelző mérete "s méret mínusz # túlpásztázás. #framebuffer_width=1280 #framebuffer_height=720
Mi pedig így csináljuk:
# megjegyzés visszavonása a konzolméret kényszerítéséhez. Alapértelmezés szerint az "s méret mínusz # overscan" lesz. framebuffer_width=800 framebuffer_height=480
Alább ezt találjuk:
# törölje a megjegyzést, ha a rendszer nem érzékeli a hdmi-kijelzőt, és a kompozit kimenete hdmi_force_hotplug=1
És adjunk hozzá három sort:
# törölje a megjegyzést, ha a rendszer nem érzékeli a hdmi-kijelzőt, és kompozit kimenetet küld hdmi_force_hotplug=1 hdmi_ignore_cec_init=1 hdmi_ignore_cec=1 gpu_mem=256
Megpróbálhat több videomemóriát lefoglalni - gpu_mem=512.
Ha növelni szeretné az usb-re szolgáltatott áramot, akkor adjon hozzá egy sort valahova:
Max_usb_current=1
De itt meg kell értenie, hogy ha erős fogyasztókat csatlakoztat, akkor maga a málna nem rendelkezik elegendő árammal, ami instabil működésben fejeződik ki.
Mentse el a fájlt és indítsa újra.
A leírt beállítások teljesen elegendőek az RPI normál működéséhez, de javaslom, hogy itt olvassa el ennek a konfigurációnak a különböző paramétereit.
WiFi és Bluetooth
Ha le szeretné tiltani a wifit és/vagy a Bluetooth-t, akkor létre kell hoznia egy fájlt - /etc/modprobe.d/raspi-blacklist.conf
sudo nano /etc/modprobe.d/raspi-blacklist.conf
És ezt illessze be:
#wifi feketelista brcmfmac feketelista brcmutil #bt feketelista btbcm feketelista hci_uart
Tehát a wifi és a bluetooth le van tiltva.
Így csak a wifi le van tiltva:
#bt feketelista btbcm feketelista hci_uart
Telepítés:
sudo apt-get install samba samba-common-bin
Biztonsági mentés konfigurációja:
Sudo mv /etc/samba/smb.conf /etc/samba/smb.conf.bak
Saját magunkat készítjük:
sudo nano /etc/samba/smb.conf
Tartalom:
Munkacsoport = WORKGROUP netbios név = RaspberryPi szerver karakterlánc = biztonság megosztása = felhasználói térkép vendéghez = rossz felhasználó tallózható = igen elérési út = /home/pi/papka írható = igen böngészhető = igen vendég ok = igen
Mentés és bezárás.
Hozzon létre egy mappát a samba számára:
Mkdir /home/pi/mappa
Adjunk neki engedélyt:
sudo chmod -R 777 /home/pi/papka
A samba újraindítása:
sudo /etc/init.d/samba újraindítás
Vendég bejelentkezés beállítása (jöjjön aki akar)és olvasni-írni.
Kodi Media Center
Hozzon létre egy "bemeneti" csoportot, ha nem létezik:
sudo addgroup --rendszer bemenet
Telepítés Kodi:
sudo apt-get install kodi
Telepítés után nem indítunk el semmit.
Fájl létrehozása - /etc/udev/rules.d/99-input.rules
sudo nano /etc/udev/rules.d/99-input.rules
És adjuk hozzá a következőket:
SUBSYSTEM==bemenet, GROUP=bemenet, MODE=0660 KERNEL==tty*, GROUP=tty, MODE=0660
Mentés és bezárás.
Hozzon létre egy másik fájlt - /etc/udev/rules.d/10-permissions.rules
sudo nano /etc/udev/rules.d/10-permissions.rules
# input KERNEL=="egér*|egerek|esemény*", MODE="0660", GROUP="input" KERNEL=="ts*|uinput", MODE="0660", GROUP="input" KERNEL== js*, MODE=0660, GROUP=bemenet # tty KERNEL==tty*, MODE=0666 # vchiq SUBSYSTEM==vchiq, GROUP=video, MODE=0660
Mentés és bezárás.
sudo usermod -a -G audio pi sudo usermod -a -G video pi sudo usermod -a -G bemenet pi sudo usermod -a -G dialout pi sudo usermod -a -G plugdev pi sudo usermod -a -G tty pi
sudo nano /etc/rc.local
Így fog kiderülni:
Mentés és bezárás.
A változtatások életbe lépéséhez újratöltjük a málnát.
Most a programmenüben az "Audio és videó" részben megtaláljuk a "Kodi Media Center" elemet, és indítsa el ...
Látni fogja, hogy a kép elmosódik és csíkos békává változik. Ez néhány percig megtörténik, majd megjelenik a kép. Középen lesz egy ablak, amely felajánlja az inkompatibilis tárolók letiltását - kattintson Igen.
Azonnal figyelmeztetnem kell, hogy a Kodi érintőképernyője nem működik megfelelően, mondhatjuk, hogy egyáltalán nem működik. Még nem tudom, hogyan oldjam meg ezt a problémát. Ezért csak egér és billentyűzet áll rendelkezésünkre.
Most állítsuk be a Kodi-t. Kattintson a gombra RENDSZER, azután Kinézetés végül Nemzetközi. Kattintson nyelvés válassza az orosz nyelvet (Angol).
Ezután kattintson a jobb alsó sarokban található ház ikonra, kattintson a nagy gombra RENDSZER, majd a bal oldali kicsi - "Rendszer". Válassza az "Audio output" lehetőséget, és az "Audio output device" alatt válassza a - PI: Analóg. Ezt követően a Kodi normálisan indul, csíkok nélkül a képernyőn.
A helyzet az, hogy változtatásaink előtt a hang és a kép is a HDMI csatornán ment keresztül, és az eredmény „kása” lett. Most már csak a videó megy át a HDMI-n, a hang pedig a fejhallgató-csatlakozón keresztül.
Most ismét kattintson a ház ikonjára, majd a leállítás gombra (bal alsó sarokban), majd a "Kilépés" gombra. Valószínűleg lefagyott fekete képernyőt fog látni, ezért indítsa újra a Raspberry-t a tápellátás kikapcsolásával.
Az újraindítás után indítsa újra a Kodi-t, most már nem lesz csík. Csak ügyelni kell arra, hogy a lejátszó ne fagyjon le, amikor kilép.
Ehhez hozzon létre egy szkriptet - /usr/local/bin/ startkodi
Sudo nano /usr/local/bin/startkodi
Tartalom:
#!/bin/bash fbset_bin=`melyik fbset` xset_bin=`melyik xset` xrefresh_bin=`melyik xrefresh`, ha [ ! -z $fbset_bin ]; akkor DEPTH2=`$fbset_bin | fej -3 | farok -1 | cut -d " " -f 10` fi kodi " [e-mail védett]" if [ ! -z $fbset_bin ]; then if [ "$DEPTH2" == "8" ]; then DEPTH1=16 else MÉLYSÉG1=8 fi $fbset_bin -depth $DEPTH1 > /dev/null 2>&1 $fbset_bin - mélység $DEPTH2 > /dev/null 2>&1 fi if [ ! -z $xset_bin ] && [ ! -z $xrefresh_bin ], akkor ha [ -z $DISPLAY ], akkor DISPLAY=":0" fi $xset_bin -display $DISPLAY -q > /dev/null 2>&1 if [ "$?" == "0" ]; akkor $xrefresh_bin -display $DISPLAY > /dev/null 2>&1 fi fi VT="$(fgconsole)" if [ "$VT" ]; akkor sudo chvt 7 sudo chvt "$VT" fi
Mentés, bezárás és engedélyek megadása a szkriptnek:
sudo chmod a+x /usr/local/bin/startkodi
Most a terminálban adja ki a parancsot:
Most a "kilépés" úgy fog működni, ahogy kell.
A szkript futtatása a terminálon keresztül nem kényelmes, ezért hozzá kell adni a program menüjéhez. Lépjen a menübe, az "Opciók" menüpontban keresse meg a "Főmenü szerkesztő" elemet, és futtassa. A bal oldalon válassza az "Audio és videó" lehetőséget, majd kattintson a jobb oldalon az "Elem létrehozása" gombra.
A megjelenő ablakban, szemben Név:írd a MyKodi-t és fordítva parancs:írj startkodit.
Kattintson rendben, egy új elem jelenik meg a listában - MyKodi
Kattintson újra rendben.
A médiaközpont elindításához az "Audio és videó" menüben van egy gomb MyKodi.