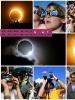A program for viewing running processes on android. How to prevent Android apps from running in the background. Basic types of background applications
Read on for programs and methods to help you disable background Android apps. Useful Tips, whether it is worth touching them and in what cases it is necessary.
Not all readers of our site understand how the operating system works. Some people bought a smartphone based on it for the first time, now facing some difficulties. For example, you might not understand what background applications are. And in the case of low-power devices, there may also be a need to turn them off. That is why we decided to talk about background applications in full detail, mentioning their essence, as well as methods for turning them off.
We will also tell you about the cases when it is required to disable background programs. Here we decided to post a small article about disabling the background data transfer via mobile networks - the fact is that some people understand the consumption of Internet traffic as background processes.
Theory - Why Disable Android Background Apps
Any operating system during its work uses many background processes. These are not always separate applications; various scripts and other executable files can work in the background. Most often, the average person is not at all interested in what is working there in the background. But sometimes you still need to find out which processes are currently running. Let's take a look at the most popular cases when this is required.
- The Android smartphone suddenly started to freeze. It is quite possible that the device has a viral application (you will not find its icons in the menu). Or just some program after its update began to consume much more resources. Be that as it may, you can calculate such a program by getting to know the processes running in the background.
- Some kind of application interferes, distracting with notifications and unexpected activation of certain functions. In this case, simply disabling notifications can help. But if you do not need the program to work in the background at all, then it will not hurt to completely unload it from memory. This will also require a visit to the appropriate section.
- You are in roaming, and therefore you want to completely get rid of consumption. In fact, this is also a background process. Here we will show you how to turn off your internet connection over mobile networks. But in addition to this, it will not hurt to completely disable those applications that connect to the Internet in the background most often.
- A smartphone or tablet has limited resources. If the device contains only 1 GB random access memory, then keeping a large number of background processes is unacceptable! All of them consume a certain amount of memory, as a result of which serious slowdowns can be observed when using certain applications. Everything changes when you turn off some of the most active background processes.
- I would like to reduce energy consumption. Any program contained in the background consumes a certain amount of energy. It is possible that this is only 0.3% of the total power consumption. But if you disable five or six applications, then you can already at least slightly increase the duration autonomous work... In this regard, it is recommended to turn off Facebook immediately after buying a smartphone - the client of this social network performs a lot of various operations in the background, which can cause the battery to run out very quickly.
In short, there can be many reasons for viewing background apps, especially if you are using a relatively inexpensive smartphone. But do not forget that after entering the corresponding section, Android will show system processes as well. Disabling some of them can lead to unstable operation of the device. And a reboot does not always help. Therefore, disable only those applications that are definitely not systemic.
View and disable background apps
Nowadays, the Android operating system is rarely found in its pure form. Most often, a proprietary shell is installed on top of it. Therefore, the procedure below may differ slightly from what you need to do on your smartphone or tablet. but general principle actions will be clear to you in any case.
- Go to "Settings"... To do this, either click on the corresponding icon in the menu, or call up the notification panel and also tap on the small gear icon.
- Now you need to visit the section "Applications"... On Samsung tablet computers, it can be in a separate tab. The section may also be called "Application manager".
- In the open section, you need to swipe your finger from right to left until you get to the tab "Working" or "Launched".
Do not disable system applications!
That's all, now you will see absolutely all the processes that are running on your device. System processes are usually referred to as "Google", "Services" and "Services", and there is no separate icon next to them - instead, a gear or a green robot is drawn. However, there are exceptions to this rule - viral applications that cause the appearance of ads are disguised as Google services. That is, if you find two identical services, the names of which differ only in a few letters or the absence of spaces, then this is a reason to think.
In this section, you can disable many programs that are rarely used. For example, you may have several Gallery applications installed on your smartphone. Feel free to disable all of them, except for the one that is used by default. This can be done as follows:

- Click on the application you would like to stop.
- You will be taken to a window where the selected program is described in full detail. Here you need to click on the button "Stop" or "Disable", depending on the version of the operating system.
That's all! Nothing complicated. Thus, you can free up a considerable amount of RAM so that other processes feel more at ease. The exact volume cannot be named - it all depends on which applications are installed on your device, as well as on their number. The practice of disabling background programs is most useful for owners of budget smartphones who would like to have a certain amount of RAM to run a game.
Enabling background processes
But what if you unexpectedly need a disabled application? The fact is that after disconnecting, you will not find its shortcut in a familiar place. The program seems to disappear from the operating system. But in fact, it is still on the device. It just requires a new visit to the same one to turn it on. "Application manager", which was discussed above. Only now you need to go to the tab "Stopped".
Here you will see a list of all disabled programs. Click on the one you need. In the window that opens, just click on the button "Turn on" or "Run", depending on the implementation of the specific firmware. After that, the application starts working again, and its icon will appear in the menu or even on the desktop.
Do not forget that disabled programs are not able to interact with certain Internet services. That is, if you disable the Vkontakte client, you will not be able to receive notifications about incoming messages. That is why it is not recommended to disable instant messengers.
The exception to the rule is when you are in roaming, and therefore you want to completely get rid of the consumption of Internet traffic. Then you can disable absolutely all applications, one way or another related to online services. Someone might say that it would be easier to remove them. But then all the settings of the program will be eliminated, because of which, after its installation, authorization will be required. And do I need to remind you that not all people remember their login and password? After disabling and enabling the application, authorization is not required in most cases.
Disable background data transfer

Applications running in the background regularly access certain Internet servers. In particular, this is done by the aforementioned messengers and clients. social networks... Also, weather widgets, banking applications, programs for viewing free ads and everyone's favorite are pulling information from the Internet. But what can I say, nowadays even some calculators ask for access to the global web! What to do in roaming? Disable all such programs? But this is a long time, and some of them can work without the Internet, in connection with which I would like to leave the possibility of using them. Therefore, the creators of Android have provided the ability to disable the transmission and reception of data via mobile networks. This function is available on all other operating systems - at one time it was possible to disable background data transfer even on Symbian.
Your actions should be as follows:
- Go to "Settings"... As mentioned above, either the icon in the menu or the icon in the notification bar is used for this.
- Go to a section that might be called "Data transfer", "Wireless network" or "Connections".
- Further, you may need to go to "Data usage"... In older versions of Android, you will already find yourself in this section.
- Now deactivate the switch next to "Mobile data".
- If you receive a warning that some applications may not work correctly, click the "OK".
That's all, from now on, applications and the operating system itself will synchronize only via Wi-Fi. However, you should not seriously count on the complete absence of Internet traffic consumption. Practice shows that Android, even with a complete shutdown of mobile data transmission, manages to consume a certain amount of kilobytes per day. This is especially unpleasant when you are abroad, when even such a volume of traffic can cost a pretty penny. Unfortunately, there is nothing you can do about it. Good way The solution to the problem is the registration of a local SIM card and its subsequent installation into a smartphone.
By the way, the background data transfer via a mobile operator can be disabled automatically. This is done after overcoming a certain threshold specified by the user. For example, your plan includes 5 GB of internet traffic per month. You can order the system to turn off mobile data after 4.7-4.8 GB consumption.
This is done as follows:
- Go to "Settings"... How to do this is described above.
- Go to section "Connections" or "Wireless network".
- Here you need to click on "Data usage".
In the subsection that opens, you can configure the actions of the operating system when a certain threshold is reached. First of all, you should choose the number of gigabytes included in your tariff. Then indicate the frequency of payment - when exactly the operator deducts money for using the tariff. Then schedule an alert to be shown when traffic approaches the previously specified threshold. On some smartphones, you can also activate traffic saving here by limiting data transfer in the background for certain applications.
That's all, you can go back to your desktop. In the future, the system will warn you when you almost use up all available traffic. As a result, this will no longer be a surprise for you, you can order an additional Internet package on time, or completely switch to data transmission exclusively via Wi-Fi.
Conclusion
Perhaps now you know absolutely everything about background applications. If your smartphone is running a fresh Android version and has a sufficient supply of RAM, there is no special need to disable programs running in the background. For the rest, we recommend removing from the RAM those applications whose work in the background you simply do not need. We also advise you not to keep on the device those programs that you definitely will not use in the next six months or a year. In the end, no one bothers you then download them from again. This will free up not only the RAM, but also the permanent memory.
Backgroundapplications / processes are calledthat run in the background (hidden from the user) mode.
Some of them are not used by the user, nevertheless consuming system resources, and, accordingly, reducing the efficiency of using the equipment, some simply litter the taskbar, desktop and the list of installed programs.
Some of these programs are various services launched by the operating system. Due to its versatility, the operating system runs a large number of applications, some of which you will never need specifically. In addition, some of the background applications, in turn, launch their background applications, such as MS Office. Removing applications you are not using will help speed up system startup and offload processing power.
ctrl + alt + del)
2.3 Via Msconfig (SCU)
2.4 Through the Windows Registry (regedit)
3. Background services, pages and other processes
4. Bring the device to the service center for repairs
1. Basic types of background applications
You can view running applications in the Windows taskbar. As a rule, these are various download managers, antiviruses, "daemons", "wizards", and other useful and not so useful utilities. Those that are "not very" get to your machine in different ways: in the "appendix" to the files downloaded from the Internet, when installing various programs using the "default" method, etc. Spending a few minutes disabling unnecessary applications and services can improve the performance of your hardware. Background services compete with user tasks for memory, increasing the number of paging file calls, thus reducing overall system efficiency.
2. Methods for detecting and removing background processes
To view the list of applications that start automatically, click.
"Honest" programs are reflected here, you can remove them from startup with the right key - "delete" while the program itself is NOT deleted, it just stops loading automatically when Windows starts ... Other background programs are "hiding" and we need to be able to find them.
Pay attention to your computer's taskbar (usually) the lower right corner. There are program shortcuts that were launched by default.
In this case, we see the uTorrent download manager, 2GIS update agent, Skype, DAEMON Tools lite disk emulator and others.

Fig. 2. List of programs in the taskbar
The programs that we see in the taskbar can be unloaded by pressing the right key:



Fig. 3. Shutting down (unloading) programs
Comment: when using the Exit button, Exit the unloaded process starts again when windows is restarted. If you need to disable it permanently, use msconfig, regedir.
2.2 Using the task manager ( ctrl + alt + del)
By launching the Windows Task Manager (by pressing Ctrl + Alt + Delete), you can look at the list of background services. Windows distinguishes between user applications and system services. On the "Applications" tab, you can see running programs, on the "Processes" tab, a list of system services and application components.

Fig. 4. Task Manager, Applications tab
By clicking the End task button, you can kill and close the program or process
In the Processes list, you can see the same programs that we saw on the taskbar and not only. For example, the explorer.exe component is the Windows Explorer you are familiar with, and iexplore.exe is the Internet Explorer browser.
Fig. 5. Task Manager, Processes tab
Modules you do not need can be deleted by clicking the button " End the process". You can safely delete processes:
TweakUI (tweakui.cpi) - utility for configuring the operating system;
MS WebCheck Monitor (loadwc.exe) - configures Microsoft Explorer on first launch;
ShedulingAgent (mstask.exe) - task scheduler (if not used);
Microsoft Office Wrapper (osa.exe) - accelerator for launching MS Office programs;
File Open (findfast.exe) - speeds up searching in "office" documents
Internat.ex - keyboard layout indicator;
System Tray (systray.exe) - a program that generates icons in the system area of the Taskbar.
Comment: the unloaded process starts again when windows is restarted. If you need to disable it permanently, use msconfig or regedir.
2.3 Via MSCONFIG (SCU)
In Windows, there is a special utility System Configuration Utility (SCU)... It can be started by specifying MSCONFIG in the program launch line Start -> Run... It is simple and easy to use and allows you to manage the applications that are launched. The utility contains several tabs that allow users to change the OS startup parameters.
The information we need is located on the Startup tab and contains a list of applications that start when Windows starts up. On this tab you can disable them as needed.
Programs, the list of which we see in SCU, are removed there as well. SCU, allows you to experimentally significantly increase the performance of the system and remove all unnecessary. Once you find a program you don't need, you can remove it from the download list in the SCU panel.

Fig. 6. SCU Utility (MSCONFIG)
2.4 Through the Windows registry (regedit)
Programs that are registered in the system registry when loaded can be removed using the program REGEDIT (keyboard shortcut win + r, team regedit.exe)... As always, before making major changes in the system, we make a backup and, as always, we do this only when we are completely confident in our abilities. Most often, such programs are located in the branch HKEY_LOCAL_MACHINE \ SOFTWARE \ Microsoft \ Windows \ CurrentVersion \ Run. Removal from the program is carried out by deleting the corresponding registry line.
Unfortunately, not all programs can be uninstalled using the above methods. Microsoft won't let you uninstall like Windows Messenger like that. This rather useless program is installed by default and is not visible in the Add or Remove Programs dialog box in Control Panel. If you want to remove one of these programs, you will have to edit the file SYSOC.INF which is located in C: \ WINDOWS \ INF default. To do this, first find the title which contains options for loading various Windows components. Those that contain the parameter "hide"- are not visible in the Add / Remove Programs panel, for example msmsgs = msgrocm . dll , OcEntry , msmsgs . inf , hide ,7 in the case of Messenger, after removing this parameter, the component becomes visible in the Add / Remove Programs panel.
3. Background services, pages and other processes
In addition to background applications and processes, there are also background pages, services, etc., but we'll talk about them next time.
Probably, many people know and from time to time free up RAM by disabling applications running in the background.
Of course, not everyone knows this, so I will show them how to do it easily, quickly and why.
If you've logged into Facebook, YouTube or played a game, then just went to the home screen, not everyone knows that these applications will not be disabled.
They will run in the background and slow down the android operating system.
Disabling the involved applications completely will definitely improve the performance of your phone (smartphone) or tablet, especially in the case of devices with 512 or 1 GB of RAM.
In android, you have to disable them manually or with a program that quickly does the job automatically.
I will show in the future 2 methods that can be used, and choose the favorite yourself.
Disable background apps in android by button action
Most phones have two or three buttons below the display screen (some even have four).
If you hold down the Home button for 2 seconds, background applications appear and you can turn them off.
Depending on the model, smartphone or tablet, you can turn off everything at once by pulling the screen or one at a time, in turn.
NOTE: on some phones or tablets, this function may be replaced by another - enable popular applications.
Disable background apps in android by task manager

Enter the Google Play app store and install the Task Manager program.
Together with it, the widget will be installed, but you can configure the program itself so that it frees up memory automatically when the screen is turned off (Figure above).
This program is called as in the Windows system, but they function a little differently, although the purpose is the same - to force the closure of processes.
The widget can display the home screen, although when correct setting"Task manager", applications running in the background will turn off automatically, which will undoubtedly refresh your smartphone or tablet. Good luck.
Many, probably, paid attention to this feature of all devices on the Android platform - after closing the application, the program seems to "freeze" in the task menu for a while. This is due to the peculiarities of the kernel on which the OS is built. Linux (unlike Windows) distributes the RAM consumption on the device in a different way. It stores information about all running processes.
It is believed that closed programs that "hang" in tasks do not consume the resources of the device. But this is not always the case. Even a small error in the code of a program can turn it from "dormant" to active. Applications not used in this moment, still load the processor and drain the battery. Accordingly, the gadget works slower and discharges faster. And the "heavier" an open program was, the more resources it consumes, even without being launched again. Therefore, it is best to close an android application that you are not currently using.

To solve this problem, close open applications in automatic mode, you need to download and install a special program - "task killer" (). You can find dozens of such programs on the Internet. They differ mainly in functionality and the presence of additional features.

One of the simplest applications of this kind is a program. It features a simple interface and intuitive navigation. Once launched, the program automatically scans the device's memory and selects applications that can be closed permanently. A list of potential victims is displayed on the screen.
You can make it easier to clean the device's RAM by closing android applications by setting the automatic cleaning mode. It can be activated in an application killer program. We put a tick in front of the "Auto kill" function and select the time interval after which background applications will be cleared from RAM.


The application works in a similar way. In addition to the functions listed above, the application allows you to create a list of programs - exceptions that will not be automatically cleared from memory. This can be important if the user often launches a specific set of applications. For example, it sets an alarm on a smartphone. Otherwise, a forced cleanup will simply turn it off.
The automatic operation of the Advanced Task Manager is configured in the AUTO KILL menu. It is necessary to put the switches in the active mode (ON) and select the cleaning frequency in the Regular Kill section.
Closing applications on the tablet when you are not using them is undoubtedly necessary.
A new phone is a great thing, but over time it starts to work worse, and a lot of glitches appear.
Switching between apps becomes torture, and the battery dies at the most inopportune moment.
If all this seemed to you painfully familiar, then it is worth making an effort, for example, to stop applications running in the background.
 Unnecessary apps and processes can significantly slow down your smartphone.
Unnecessary apps and processes can significantly slow down your smartphone. How to control background processes
To do this, you need to look under the hood of your phone and use the information found there.
This is done differently on every phone, depending on your device and android version.
In some cases, you need to enable developer features.
1. In versions of Android before Marshmallow, you need to go to Options> About phone and then click on the version number a few times, after which a notification will appear that the developer features are activated.
2. Then you need to go to the settings called Processes or Process statistics... They can be found in Settings> Developer options> Processes... This option will give you a list of running processes and how much random access memory (RAM) they are using.
3. Of course, the first desire is to disable all applications running in the background, but you should be careful here. Disabling some applications can cause significant harm to your phone.
If you have one of the latest samsungs, for example, S7 Edge, you can go to Settings> Developer options> Running services and open the list of applications that eat RAM. There you can also switch between running services and cached processes.
In some phones, for example, Meizu M3 Max, it will not work to enable developer functions using the above method. In this case, you need to write the name of the phone in Google and add "Unlock developer features".
In the case of Meizu, it was necessary to enter ## 6961 ## in the call, and then go to Settings> Access> Developer options> Statistics.
If you are using a stock Android version of Marshmallow or a newer version, you can find the same options and more information in Settings> Storage> Storage used by applications. You can turn them off here.
Which apps can be disabled on Android
All applications marked "Google Services", and indeed any application starting with the word Google, cannot be stopped.
On the other hand, if looking through the list, you notice players and instant messengers draining the battery in the background, then you can turn them off without fear. Truly serious applications usually won't let you do this.
For example, we disabled Kik, Facebook Pages Manager and several other services without any problems. In some cases, you will notice that applications restart automatically.
If you press More / Settings(depending on the model), you can see how much RAM is taken up by cached processes. The same rules apply here.
To get rid of apps that don't want to disconnect in any way (we had Kik for them), go to Settings> Apps> Application manager to force terminate, or simply delete it.
 Rarely used apps are better off just uninstalling
Rarely used apps are better off just uninstalling How to understand exactly why the battery is discharging
If you've already taken the steps above, you may have noticed battery information specific to each application. But if you look at everything like this, then it can take all day.
Instead, head to Settings> Battery... Again, the names and functions may vary from phone to phone, but at the very least you should see a list of apps that use the most battery.
Here, too, you can not make unnecessary movements. On some phones in the battery section, you can see which applications are system and which are not, in other phones (like Meizu) the list will be divided into "hardware" and software (software) applications.
In theory, in every new version android battery functions are improved. In Android Marshmallow, for example, the biggest improvement was Doze, which puts your phone into hibernation when the phone is just lying there.
For Android Nougat - Doze 2.0, the function can be activated when the phone is simply not being used.
Samsung (and other companies) often implement RAM freeing features. Some users noted that Doze mode only drained the battery faster, but it's worth a try anyway.
 In this menu, you can manually kill applications or activate functions to save the battery.
In this menu, you can manually kill applications or activate functions to save the battery. Is it worth using apps to optimize RAM
It is believed that the use of "task killers" ultimately brings more harm than good. Since this requires keeping the resource monitoring application in the background, which is somewhat impractical.
Running an app that forcibly closes other apps all the time will drain the phone, of course. Better not to install it at all.
However, many users claim that it is possible to provide more full control if you get root-rights. If you take this path, we recommend that you pay attention to the Greenify application - it automatically hibernates rooted and non-rooted devices.