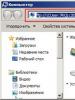How to upload a new invoice in 1s. Journal of received and issued invoices
Decree of the Government of the Russian Federation dated December 26, 2011 No. 1137, which is responsible for the form of the invoice, has been updated (Resolution of the Government of the Russian Federation dated May 25, 2017 N 625).
Major change:
A new line 8 “Identifier of the state contract, agreement (agreement)” has been added for the invoice (UPD) and similar data is reflected in line 5 of the adjustment invoice. This detail is indicated only if the Organization works under government contracts and such a code is assigned to the contract. If there is no identifier, a dash is entered in the corresponding field.
ATTENTION!In standard 1C: Accounting 3.0 ed. 51.14, in the absence of a government contract identifier, a dash is not inserted.
The proposed external printing plate generates the printing plate correctly: p If there is no identifier, a dash is entered in the corresponding field.
Instructions for connecting a new invoice form issued on July 1, 2017:
Step 1. Enter the settings for additional reports and processing: section Administration – Program Settings – Printed forms, settings and processing – Additional reports and processing (Fig. 1):
Step 2. Click the [Create] button to download the external printed form "Invoice_1.07.2017". Answer the program security warning [Continue] (Fig. 2):

Step 3. Result of connecting an external printing plate (Fig. 3, Fig. 4):


Step. 4. Save the external printed form and exit the settings for additional reports and processing: the [Save and close] button.
Step. 5. Printing an Invoice issued according to the standard 1C form and an external printed form (Fig. 5):

Typical printed form 1C (Fig. 6):

External printed form Invoice issued on July 1, 2017 (Fig. 7):

Removing an external printing form from the database
Step 1. Enter the settings for additional reports and processing: section Administration – Program Settings – Printed forms, settings and processing – Additional reports and processing (Fig. 8):

Step 2. Right-click to open the context menu and select the command “Mark for deletion/Unmark” (Fig. 9):

Result of the operation (Fig. 10):

Step 3. Delete a marked printed form from the database: section Operations - Service - Deleting marked objects [Delete] button (Fig. 11):

The development is intended to automate routine operations for entering invoices from a supplier into 1C. Allows you to quickly fill out the tabular part of the receipt of goods and services, as well as create goods that are not yet in 1C. Now the data loading time will be reduced to 5 minutes!
Problems that the development of “Loading invoices into 1C from Excel” solves
Accelerates the creation of documents “Receipt of goods and services” and “Sales of goods and services” To do this, just fill out the “header” of the document and start processing the document. Now you do not need to enter each product manually and fill out the columns (customs declaration number, unit of measurement, quantity, price, amount, etc.).
Prevents duplication of goods in the 1C database Human error in filling out important documents is a well-known problem. Now you can reduce it to a minimum. Processing itself will determine which products are already in the database and which need to be added. The addition will also happen automatically, which will allow you to avoid, among other things, grammatical errors in the name of the product.
“Downloading invoices into 1C from Excel” is a real help to operators and accountants. Processing allows you to avoid errors and inaccuracies, saves time and effort for employees, and saves the company money due to the absence of errors in documents.
Examples of using the development “Loading invoices into 1C from Excel”
Rapid creation of goods receipts. If your store regularly receives a fairly large number of electronic invoices, then the need to automate the receipt of goods is obvious. Your 1C users will no longer first search in 1C to see if such a product already exists in the database, then add it to a document or create a new product, and then carefully fill out the quantity and price, checking with documents from the supplier. Everything happens quickly, simply, and the data is transferred to 1C as accurately as possible.
You are an intermediary between the wholesale company and the buyer.
If your workflow looks like this:
1. They order a certain amount of goods from you;
2. You purchase this product from your supplier;
3. Sell this product at a premium to the customer;
then this processing automates this process. You simply upload the invoice to “Receipt of goods and services”, and then upload it to “Sales of goods and services”, indicating the required margin. This, in turn, will save you from having to manually calculate the markup percentage. Everything will be done automatically!
How does the “Download invoices into 1C from Excel” solution work?
Advantages of developing “Loading invoices into 1C from Excel”
The development is ready for use immediately after installation You just need to copy the file to your computer and add it using the file upload service in 1C. A step-by-step guide is provided for users. If difficulties arise, we are ready to help install a solution using remote access to your computer.
The development is easy to use and does not require special skills In order to master loading invoices into 1C from Excel, no additional training is required.
The development interface is designed according to the standards adopted by 1C It is no different from other reports, processing and documents in 1C. Standard windows and buttons and standard data presentation are used. You don't have to get used to something completely new. It’s just that now there will be another opportunity in 1C.
The development does not affect the mechanisms of standard configurations Your 1C program will continue to be easily updated, and all functions will work as before!
Technical Features and Support
It is possible to adapt the development to individual orders.
The development is intended for configurations:
- Enterprise accounting ed. 3.0
- Enterprise accounting ed. 2.0
1 year warranty We are ready to promptly resolve any possible problems related to the integration and quality of the program.
All errors that arise in the operation of the solution are corrected promptly and free of charge. both individually at the request of users, and in planned releases, during the warranty period.
Procedure for purchasing the development “Loading invoices into 1C from Excel”
In accordance with the legislation of the Russian Federation, the buyer has the right to refuse the ordered goods at any time before receiving it.
Attention! After receiving a set of source files, a refund to the customer becomes impossible, since the software is subject to copyright and is protected as a literary work (Civil Code of the Russian Federation, Part 4, Article 1259). In turn, non-periodical publications in accordance with the Law on the Protection of Consumer Rights of the Russian Federation (Chapter 2, Article 25) are included in the list of non-food products that are not subject to return or exchange (as amended by Resolutions of the Government of the Russian Federation dated October 20, 1998 No. 1222, 06.02 .2002 No. 81).
The fact of transfer of goods is considered to be the receipt of a set of source files by e-mail or through other electronic exchange services.
Solution cost
Solution cost“Loading invoices into 1C from Excel” is from 18,000 rubles
You can order individual modifications of this solution to suit the specifics of your activity. Evaluation of modifications is carried out on an individual basis upon request.
Solution order form
You can leave all questions, wishes, as well as requests to purchase this development in the comments. The website team specialists will promptly answer any questions regarding the operation of the “Downloading invoices into 1C from Excel” solution.
No registration required to post comments!
It will save time on entering information about the purchase of Peterhost services into 1C.
To do this, you need to upload an XML file into 1C and from it a document “Receipt of goods and services” will be generated, containing information about the purchased services. An invoice can be generated based on this document.
Detailed instructions are provided below.
1. Connection of external processing
1.1. If you are using the 1C:Enterprise 8.X information base with the “Enterprise Accounting 2.0” configuration, to load a document in CommerceML format you need to connect external processing ()
This can be done in two ways:
1. Save the external processing file locally to disk and open it through the menu “File” → “Open” before each loading of data in CML format.
2. Connect processing to the information base (IS) permanently. Then it will be available to everyone (if working over a network) from the menu “Tools” → “Additional reports and processing” → “Additional external processing”.
- In the “Service” menu, you must select “Additional reports and processing” - “Additional external processing”.
- Click the “Add” button. The form for adding a new directory element will open:
- In the “Name” field, indicate the name of the processing, for example, “Loading data in CommerceML format (RU-CENTER Group).”
- Click the file selection button and specify the path to the download processing file ().
- Click the “OK” button. Now the processing is connected to the infobase and is located in the “Additional external processing” directory, and it can be opened by double-clicking the mouse.
1.2. If you are using the “Manufacturing Enterprise Management” (version 10.3 and higher) and “Trade Management” (version 1.3 and higher) configurations, this processing is already enabled and you can proceed to step 2.
2. Formation of the document “Receipt of goods and services”
As a result of the steps below, information about the services purchased from Peterhost will be entered into 1C.
1. Next, you need to save an XML file with the data of the “Receipt of goods and services” document for the required period to your computer. The file in XML format is located in the Personal Account section under the link “XML for 1C”.
Click the selection button to the right of the “Data file name” field and select this file (see Figure 1). To the question “Read data from a file?” answer "OK". The data file will be read by processing.
2. If processing is able to determine all the correspondence between the file data elements and the infobase data, the question “Save the data to the infobase?” will be asked. If you answer “Yes”, a new document “Receipt of goods and services” will be created. Go to step 3.
3. If not all data matches are identified, the message will be displayed: “When loading data, the program was unable to automatically find information security objects corresponding to the elements transferred in the exchange file...” and will offer to perform the comparison manually. In this case, you must do the following:
- Click "OK". A form for comparing file objects and information security will open. It has several tabs that correspond to different types of objects (organizations, contractors, items, etc.). If any type of data has not been matched, there will be red exclamation marks on the corresponding tabs (see Figure 2).
- Go to the appropriate bookmarks and manually match the elements. It should be taken into account that matches of counterparties and organizations are searched for by TIN, and matches of nomenclature are searched first by article number, then by name. If the element that corresponds to the file data is not in the IB, then it can be created automatically using the file data by clicking the “Create using data from file” button.
- When adding items, you must check the “Service” property (see Figure 3). You can also change the full and short names of an item in the nomenclature.
- On the “Accounts” tab, it is advisable to add item accounting accounts so that when creating the “Receipt of goods and services” document, these numbers are entered automatically. For example, the following values can be set for services: “Accounting account” – 25 (Overall production expenses) and “Accounting for submitted VAT” – 19.04 (VAT on purchased services) (see Figure 4).
- After comparing all the elements and clicking the “OK” button, the program will ask for confirmation to upload the document to the information security system, after which it will create a new document “Receipt of goods and services” (see Figure 5).
3. Posting the document “Receipt of goods and services”
To post the “Receipt of goods and services” document, you need to open it by double-clicking and fill in the missing fields, such as “Advance offset” (for example, “Automatic”) and the fields on the “Settlement accounts” tab (see Figure 6). The values of these fields are determined by your organization's accounting policies. To post the document, click the “OK” button.
4. Formation of the “Invoice” document
After successfully creating and posting the “Receipt of goods and services” document, you can use it to create the “Invoice received” document. To do this, click on the appropriate link in the lower left part of the document form.
However, each has several options.
The main options for an issued invoice:
- For implementation
- For advance
- For the principal's advance
- Corrective
- Tax agent
The main options for the invoice received:
- For admission
- For advance
- For the principal's advance
- Corrective
All invoices in 1C can be made and issued on the basis of primary documents - invoices and invoices.
There is also a registration point there. Let us remind you that in order to conduct transactions as a tax agent, you must set the appropriate attribute in the agreement.

Invoices received
The fundamental difference between invoices received is the need to correctly indicate the incoming document number and date (generated by the supplier).

Registration in 1C of incoming invoices for advance payment
Advances to suppliers are issued on the basis of documents debiting cash or non-cash funds (Fig. 6).

Creating advance invoices in 1C 8.3:
Posting adjustment invoices
To generate adjustment invoices, special documents have been developed:
Let's look at an example of adjusting a receipt invoice (Fig. 7). The document can be created either on the basis of receipt or on the basis of the primary invoice.

Let's assume that the parties have agreed to change the purchase price. The old and new prices are indicated in two adjacent lines of the tabular part of the adjustment document. Everything else is calculated automatically. This includes automatically registering a correction invoice; you will only have to manually enter the number of the correction or adjustment.
Adjustments for sales are made in the same way.
Invoices “For advance payment by the principal” are issued only for contracts with the type “With the principal (principal)…”
How can you download documents from a supplier by email in 1C:Accounting 8 edition 3.0?
The video was made in the 1C: Accounting 8 program (release 3.0.42.84).
The transition to electronic document management (EDF) will help to significantly simplify the process of exchanging documents between counterparties, as well as reduce the costs of delivering documents, purchasing consumables and storing archives. Since April 8, 2011, the Federal Law of April 6, 2011 No. 63-FZ “On Electronic Signatures” has been in force, which determined the procedure for obtaining and using an electronic signature and the responsibilities of participants in the exchange of electronic documents. For more information about the exchange of electronic documents, see the directory “Exchange of Electronic Documents” in the “Accounting and Tax Accounting” section.
If the counterparties are not participants in the electronic document flow, then exchanging documents via e-mail will help simplify the process of registering the primary accounting document in the information system.
Accounting system documents Buyer's invoice, Sales (act, invoice), Invoice issued can be sent to the counterparty by email (click Send by email with an image of an envelope). The document is sent as a file attached to the letter in the format selected by the user. Also attached to the letter is a file intended for downloading by the recipient in “1C: Accounting 8” (rev. 3.0).
You can upload documents received from the supplier in the document list forms.
Invoices for payment are uploaded in the form of a list of documents Money orders. Invoices and acts - in the list Receipts (acts, invoices).
The recipient can upload documents like or UPD from files with the extension xls, mxl or in a format approved by the Federal Tax Service of Russia. You can upload documents from a file or from email. You can select the loading method in the form of the list of receipt documents by clicking the button Download. When loading, the program checks for format compliance and reports the results of the check.
When uploading documents TORG-12, Work (service) acceptance certificate or UPD an accounting system document is created Receipt (act, invoice), in which the necessary details are automatically filled in. An additional document can be created for receipt documents Invoice received.
If a product or service arrives to the recipient from the supplier for the first time, and the items of the buyer and supplier are not synchronized, then in the form that opens Comparison of data by item field must be filled in Nomenclature by selecting the appropriate position from the directory Nomenclature, and press the button Save and close .
Setting up email accounts is done in the section Administration - Organizer. The counterparty's email address must be specified in the directory element form Counterparties.
Please note that downloaded documents from e-mail (from a file) are not legally binding documents, therefore both the buyer and the seller must have properly executed documents in paper form.