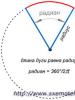Очистка оперативной памяти windows 8.1. Как разгрузить оперативную память, легкие способы. Очищение ОЗУ компьютера при помощи создаваемого скрипта
Оперативная память это важный компонент в компьютере, который используется в качестве хранилища данных для обрабатывания процессов и программ. Фактически без оперативной памяти система не сможет запускать и работать с программами и играми, и поэтому любые сбои могут привести к тяжелым последствиям.
Со временем производительность компьютера начинает ослабевать, программы зависают и чтобы исправить данную проблему в первую очередь необходимо попробовать ослабить нагрузку на оперативную память. В этой статье вы узнаете, как почистить оперативную память компьютера windows 7, используя встроенные или скаченные программы.
Отключение программ через Автозапуск
Чтобы ослабить нагрузку на ОЗУ и всю систему в целом, необходимо отключить все нагрузочные программы, запущенные в авто режиме. Ведь, как правило, большинство программ запускаются автоматически при включении компьютера, и выключать их приходится каждый раз. Но эти программы можно отключить на постоянной основе, при этом, не удаляя их. Для этого нужно воспользоваться функцией Автозапуска:
- Чтобы открыть страницу Автозапуска нажмите на кнопки «Win» (значок Windows) и «R» , что откроет тем самым окошко «Выполнить» .
- Далее введите слово msconfig и нажмите на ОК .
- При помощи данной команды откроется Конфигурация системы, а вкладка Автозапуска находится чуть выше, между «Службами» и «Сервисом» .
- Нажав по вкладке, вы увидите список программ, которые выключены или запускаются автоматически при включении компьютера. Отметьте галочками те программы, которые не следует запускать автоматически, и нажмите на кнопку «Отключить все» .
Также во вкладке «Службы» можно отключить все ненужные процессы, которые встроены в Windows и запускаются автоматически.
Программа CCleaner
При помощи особой программы CCleaner можно легко и быстро отключить все ненужные программы и тем самым значительно освободить ОЗУ от нагрузки. Скачать программу можно через интернет, при этом в качестве бесплатной версии. После того как вы открыли ее нажмите на кнопку Сервис в левой части экрана и кликните по вкладке Автозагрузка. Далее все в том же порядке, выключайте не нужные программы и сохраняйте настройки.
Стоит отметить, что программа CCleaner выполняет различные функции, при помощи нее можно удалять временные файлы, чистить реестр и различные программы. Таким образом, используя все функции CCleaner можно значительно ослабить нагрузку на систему и исправить множество ошибок и сбоев.
Другие способы
Теперь вы знаете, как почистить оперативную память компьютера windows 7. Также чтобы ослабить нагрузку на систему попробуйте просто проверить компьютер на вирусы. Для этого необязательно использовать платные антивирусы, достаточно скачать и выполнить полную проверку файлов. Удачи!
Оперативная память является важнейшей составляющей любого компьютера или ноутбука. В большей степени она определяет скорость работы устройства и, соответственно, чем больше ОЗУ будет установлено на компьютере, тем лучше и проще тот будет работать. Повысить производительность компьютера можно увеличением физического объёма памяти, но в Windows 7 того же результата можно несколько иными способами, например, почистить.
Что такое оперативная, физическая и видеопамять
Все операции с информацией осуществляет центральный процессор компьютера, причём он делает это только с той, которая содержится в оперативном запоминающем устройстве. Сюда загружается множество различной информации, в том числе промежуточные результаты разнообразных вычислений и текущие данные. Буквально все операции, которые выполняет компьютер, подразумевают обращение к оперативной памяти и её последующее использование. Таким образом можно сделать простой вывод - все, что вы делаете на компьютере, так или иначе, может потреблять ресурсы ОЗУ. Благодаря этому становится ясно, почему компьютеры с небольшим количеством оперативной памяти работают намного хуже, чем другие устройства, обладающие большими ресурсами.
Кроме оперативного запоминающего устройства, имеется ещё несколько видов памяти, это физическая и видеопамять.
Если вы взглянете на системные показатели, которые отображают количество ОЗУ, то наверняка удивитесь, ведь там будет указан чуть меньший объем, чем вы установили. Некоторый объём оперативной памяти система автоматически резервирует для фунционирования центрального процессора. Как правило, этот объем - не очень большой, но является обязательным для работы «мозга» персонального компьютера. Именно эта часть называется физической памятью устройства.
Каждый видеоадаптер обладает своей памятью. По сути - это та же оперативная память, только установленная на отдельный компонент компьютера, которая выполняет функцию передачи изображения на монитор. В отличие от традиционных планок ОЗУ, каждую из которых владелец ПК может самостоятельно заменить (добавить, убрать некоторые либо заменить их), видеопамять является несъемной. В результате увеличить объем такой памяти можно только путём замены старого видеоадаптера на новый либо покупкой дополнительной видеокарты.
Как посмотреть, чем занята оперативка
Операционная система Windows 7 может показывать пользователю информацию о том, чем в текущий момент времени занята оперативная память компьютера. Все это можно просмотреть самостоятельно, без дополнительных инструментов, воспользовавшись системными, встроенными возможностями. В этом пользователям поможет «Диспетчер задач». Его можно открыть двумя способами: Нажать на клавиатуре комбинацию клавиш Ctrl+Alt+Del и в появившемся меню выбрать приложение «Диспетчер задач». Щёлкнуть правой кнопкой мыши на «Панели задач» и уже там выбрать «Диспетчер задач».
По умолчанию, программа автоматически открывает пользователю вкладку «Быстродействие». Здесь можно посмотреть на загруженность центрального процессора в текущий момент времени, на то, как сильно он используется запущенными программами, а также взглянуть на хронологию использования физической памяти. В некоторых случаях это может понадобиться. Тем не менее, здесь представлен лишь график загрузки отдельных элементов системы, а более точную и подробную информацию пользователи могут найти во вкладке «Процессы».
В «Процессах» указывается вся информация о запущенных приложениях на компьютере, в том числе даже те процессы, которые появились в результате сбоев. В крайней левой колонке можно посмотреть название процесса, в предпоследней количество занятой тем или иным процессом оперативной памяти, а в крайней правой - подробное описание. Таким образом вы можете взглянуть на таблицу и отсортировать все процессы, например, по количеству потребляемых ресурсов и при необходимости завершить их.
Как освободить оперативную память компьютера
ОЗУ зачастую является дефицитным ресурсом для множества приложений. Некоторые из них пользователь запускает совершенно осознанно, а другие начинают работать по «воле» системы либо из-за автозагрузки. Не стоит забывать и о том, что существуют такие приложения, которые осознанно вредят устройству, могут потреблять значительную часть системных ресурсов - вредоносное программное обеспечение. Как бы то ни было, все они потребляют оперативную память, поэтому пользователю необходимо регулярно производить очистку оперативной памяти.
Закрыть ненужные программы и приложения
Самый простой способ очистки ОЗУ заключается в отключении различных программ и приложений.
Таким образом можно освободить некоторую часть физической памяти. Все активные программы и приложения операционная система Windows 7 отображает в виде специальных иконок, располагающихся в нижней части экрана, на «Панели задач». Благодаря новому интерфейсу Aero, который появился ещё в ОС Windows Vista, пользователь может с лёгкостью просмотреть рабочий вид окон. Таким образом можно понять - в каких окнах осталась важная, несохраненная информация. Все те приложения, в которых вы сейчас не нуждаетесь, можете отключить и увеличить быстродействие, освободить память компьютера, а для этого достаточно нажать на крестик, располагающийся в верхней части активного окна.
Отдельно следует упомянуть про работу веб-браузеров. Дело в том, что каждая новая вкладка, которую вы откроете в браузере, представляет для системы отдельный процесс. Таким образом, если количество таких вкладок будет большим, а объем оперативной памяти, наоборот, маленьким, то быстродействие вашего компьютера значительно ухудшится. Если вам сейчас браузер вообще не нужен, то закройте его полностью. Если же нуждаетесь только в каких-то отдельных вкладках, то оставьте их, а остальное уберите. Например, часто бывает так, что пользователи вводят запрос в поисковик и оставляют эту вкладку открытой. Она тоже будет использовать системные ресурсы, поэтому убедитесь, что все те вкладки, которые вам не нужны - отключены.
При необходимости, пользователи могут воспользоваться «Диспетчером задач», чтобы отключить активные приложения. Для этого потребуется:

Здесь будут отображаться все активные задачи, в том числе и те, которые невозможно закрыть простым нажатием на «крестик» в правом верхнем углу окна (зависшие приложения). Старайтесь использовать этот способ только тогда, когда какие-то программы на вашем компьютере зависли и не отвечают на действия.
Помните, что таким способом отключения приложений лучше не злоупотреблять. В этом случае - это аварийное отключение программы и, естественно, некоторые данные могут не сохраниться. Кроме того, такой способ отключения может вызвать проблемы при последующем запуске приложения.
Закрытие фоновых процессов и служб
Некоторые виды программ и приложений работают в так называемом фоновом режиме и потребляют оперативную память . Как правило, активного окна у них нет. Весь их интерфейс либо сворачивается в трей, либо вовсе не заметен. Тем не менее, это не говорит о том, что они не потребляют системные ресурсы. Зачастую именно они становятся причиной снижения быстродействия персонального компьютера, ухудшения его работоспособности. Поэтому рекомендуется хотя бы иногда проверять все процессы. Для этого следует:

Здесь будут отображаться все активные процессы. Будьте внимательны - не отключите системные процессы, так как это может привести к проблемам в работе компьютера. Если вы понятия не имеете о том, что именно можно отключать, а что - нет, то взгляните на название самого процесса. Как правило, оно идентично наименованию приложения или очень похоже на него. Увидите знакомые, ненужные процессы, тогда смело отключайте их.
Пользователи ПК редко обращают внимание на запущенные службы. Они, наряду с другими приложениями и процессами потребляют ресурсы, а именно - занимают физическую память компьютера. Некоторые из служб являются системными, отключение которых может привести к проблемам, но есть и те, которые можно отключить без проблем. Просмотреть список всех служб, работающих на компьютере можно следующим образом:

Как только вы кликнете по «Службам», откроется специальное окно, где будет отображаться полная информация о той или иной службе на компьютере. Без сомнений можете отключить следующие виды служб: «Вспомогательная служба IP», так как она просто бесполезна на домашнем компьютере и не имеет никакой практической ценности. «Вторичный вход в систему» - желательно отключить из соображений безопасности. «Клиент отслеживания изменившихся связей» - служба, которая обычному пользователю вовсе не понадобится. «Обнаружение SSDP» - необходимо включать только в том случае, если у вас имеются устройства, подключенные к компьютеру по протоколу SSDP. «Поиск Windows (Windows Search)» - служба необходима только в том случае, если вы слишком активно пользуетесь поиском по компьютеру. «Факс» - службу можно оставить активной только если вы пользуетесь компьютером как факсом.
Чистка параметров автозагрузки
Автозагрузка выполняется сразу же после запуска графической оболочки. В этом случае все программы, приложения, включенные в список автозагрузки, будут по списку загружаться в оперативную память компьютера. Обычно здесь прописываются различные антивирусные приложения, обеспечивающие безопасность пользователя во время работы в сети, почтовые приложения (мессенджеры), браузеры, а также вредоносные программы, при условии, что они имеются на компьютере и не были опознаны никаким антивирусным ПО. Если пользователь не будет регулярно проверять параметры «Автозагрузки», то со временем там может скопиться множество ненужных приложений, которые будут частично потреблять ресурсы оперативной памяти.
Наиболее эффективный способ очистки автозагрузки заключается в изменении конфигурации системы. Для её запуска следует:

Здесь будут отображаться все программы и приложения, которые запускаются автоматически с вашей операционной системой. Все незнакомые наименования вы можете без проблем отключить.
Обратите внимание на то, что в «Автозагрузке» могут прописываться системные утилиты, отключение которых может привести к сбоям во время работы компьютера. Поэтому будьте внимательны.
Перезапуск Windows Explorer
Освободить небольшую часть оперативной памяти можно если заново запустить процесс Windows Explorer. Он представляет собой не что иное, как пользовательский интерфейс (меню пуск, окна и др.). Сначала вам придётся отключить его, а потом заново прописать в специальной строке и запустить. Таким образом вы высвободите некоторую часть оперативной памяти. Для этого вам будет необходимо выполнить следующее:

После этого должен пропасть весь интерфейс операционной системы, но не беспокойтесь - все идёт так, как надо. Следующим шагом будет повторный запуск процесса:

Все иконки, интерфейс сразу же вернутся на место, а при этом некоторая часть оперативной памяти вашего компьютера освободится.
Команда regedit
Освободить небольшую часть памяти можно с помощью команды regedit - очистки системного реестра. Для этого потребуется:

Появится специальное окно редактора реестра, где вам предстоит, перемещаясь по нему, найти:

Во всех этих каталогах располагаются ярлыки программного обеспечения, которое запускается автоматически, без участия пользователя. Они располагаются в разделе справа.
Будьте внимательны, так как изменение данных в реестре требует определённой квалификации и осторожности. Удаление важных системных компонентов может привести к сбоям в работе компьютера.
Удаление вредоносного ПО
Чуть выше уже было сказано о том, что некоторые разновидности вредоносных программ могут потреблять исключительно системные ресурсы. Другие, менее опасные просто используют оперативную память для своей работы. В любом случае бороться с этими напастями необходимо, чтобы вернуть компьютер к прежнему состоянию. Обнаружить и удалить вредоносное программное обеспечение можно с помощью антивирусов. Благо, сегодня разработчики предоставляют бесплатные версии, с ограниченным функционалом, но даже так они в полной мере способны защитить компьютер от угроз извне. Для сканирования и удаления вирусов, достаточно:

Чистка винчестера компьютера
Жёсткому диску компьютера зачастую приходится нелегко. На нём может храниться огромное количество данных, в том числе и уже те, которые не использует ни одна программа или приложение. Все это со временем может приводить к ухудшению работоспособности компьютера. К тому же именно на жёстком диске заранее блокируется определённый объем для хранения файла подкачки, который иначе называется виртуальной памятью. Система прибегает к её использованию в том случае, если ресурсов ОЗУ уже недостаточно. Тогда информация записывается в виртуальную память и впоследствии все необходимое берётся оттуда, но для эффективной работы необходимо, чтобы на жёстком диске имел достаточное количество свободного пространства. Именно поэтому специалисты рекомендуют регулярно удалять неиспользуемые программы, чистить корзину и избавляться от устаревших файлов. Кроме того, рекомендуется выполнять дефрагментацию жёсткого диска. Она скомпонует все необходимые файлы и папки в конкретные разделы на жёстком диске, что позволить системе в дальнейшем намного быстрее и проще находить их, не загружая при этом оперативную память или виртуальную. Сделать это можно следующим образом:

Видео: как разгрузить оперативную память
Специальные программы для очистки оперативной памяти
Если вы по какой-то причине беспокоитесь, что можете навредить своему компьютеру, например, удалить какие-то нужные файлы или закрыть системные процессы, то можете воспользоваться программным обеспечением. Оно обладает всем необходимым функционалом для очистки и разгрузки оперативной памяти.
Advanced SystemCare
Это приложение представляет собой целый комплекс настроек для работы с операционной системой. С её же помощью пользователи могут очищать оперативную память компьютера от ненужных данных. Разработчики поставляют эту программу в двух вариациях - платной и бесплатной. В первом случае функционал будет несколько богаче, но во втором вы получите ту же возможность разгрузки оперативной памяти, причём совершенно бесплатно. Следует отметить, что в бесплатной версии имеются не самые приятные «сюрпризы» в виде дополнительно устанавливаемых программ. Поэтому при инсталляции следует указать «Выборочную установку» и убрать все лишнее, чтобы не засорять свой компьютер ещё больше. Если вы неопытный пользователь, то можете изменить интерфейс на «Упрощённый». В режиме «Эксперта» можете указать все те данные, которые будут подвергнуты тщательной проверке. Измените параметры по своему усмотрению и нажмите на кнопку «Проверить». После того как эта процедура завершится, нажмите «Исправить» и вы получите тот результат, который хотели.
Следует отметить, что в каком бы режиме вы ни проводили проверку, лишняя информация из оперативной памяти всё равно будет удалена программой и вы освободите значительную часть ОЗУ.
Wise Memory Optimizer
Wise Memory Optimizer - уже не такая профессиональная программа, но все же позволяет производить все необходимые манипуляции над оперативной памятью. Она бесплатная и имеет русскую локализацию, так что любой желающий может без проблем скачать и установить её на свой персональный компьютер. Никаких особенных знаний и навыков для работы с этой утилитой вам не потребуется. Вы можете скачать портативную версию программы, которая не требует установки, но выполняет все те же функции. Для очистки и разгрузки оперативной памяти достаточно запустить приложение и нажать на кнопку «Оптимизировать». После завершения процедуры желательно перезагрузить персональный компьютер, и вы сразу заметите, насколько быстрее и лучше он стал работать.
nCleaner
Это бесплатное приложение, наряду с другими позволяет владельцу ПК оптимизировать собственное устройство, причём не только путём освобождения оперативной памяти. Она может удалять временные и ненужные файлы, которые не используются никакими приложениями, удалять данные из реестра и чистить информацию в ОЗУ. Для очистки оперативной памяти достаточно выбрать пункт «Найти мусор» (Find Junk), нажать на кнопку «Анализ» (Analyze) и дождаться окончания процедуры.
CleanMem
Это одна из самых простых утилит, позволяющих производить очистку оперативной памяти. Никаких сторонних функций она не имеет, поэтому занимает минимум пространства на жёстком диске. В настройках приложения пользователь может изменять параметры отображения процессов, значка программы в трее и изменять другие малозначительные параметры. Пожалуй, самой важной особенностью программы можно назвать то, что она будет работать в автоматическом режиме. Вам не придётся регулярно запускать проверку ОЗУ своими руками. Она каждые тридцать минут будет внедряться в оперативную память, искать спрятанные и зарезервированные данные и разгружать их, причём все это будет происходить автоматически после установки.
VC RamCleaner
VC RamCleaner - аналог предыдущей утилиты. Это тоже небольшое и простое приложение, используемое сугубо для очистки и разгрузки ОЗУ. После запуска утилиты вы получите информацию о максимальном объёме ОЗУ на компьютере и используемом в данный момент. Нажмите на кнопку Clean System Memory, и вы сразу же, после окончания процедуры очистки, получите желаемый результат. Процедуру можно выполнять собственноручно либо указать в настройках приемлемый интервал времени, по истечении которого программа автоматически произведёт повторный анализ системы.
MemoryCleaner
Программа так же, как и остальные обладает простым интерфейсом, не занимает слишком много места на винчестере и позволяет производить разгрузку оперативной памяти. После запуска вам будет достаточно нажать на кнопку Start, запустится процедура проверки и очистки. Результаты и историю проверок можно посмотреть в соответствующей вкладке. Утилита показывает актуальную информацию по объёму оперативной памяти, использованному количеству и очищенному.
RAM Memory Cleaner and Optimizer
Такая же простая в использовании, маленькая программа, которая подойдёт каждому пользователю. После установки и запуска, появится окно, где отображается актуальная информация по потребляемым системным ресурсам на текущий момент времени. Несмотря на кажущуюся простоту утилиты, она позволяет освобождать не только ОЗУ, но также и центральный процессор. Для этого достаточно кликнуть по кнопке Start Optimizer. Вы можете свернуть приложение в трей и не завершать процесс, тогда утилита систематически будет внедряться в оперативную память устройства и регулярно освобождать её от ненужной информации.
Как не засорять оперативную память компьютера
Чтобы не захламлять ОЗУ компьютера, достаточно регулярно следить за тем, какие программы у вас открыты. Если какое-то запущенное приложение вам сейчас не нужно, то смело закрывайте его. Не забывайте про то, что каждая вкладка веб-браузера тоже потребляет оперативную память, поэтому во время веб-сёрфинга старайтесь убирать те сайты, которые вам уже не нужны. Нередко пользователи забывают перезагружать свой компьютер, а такая простая процедура во многом способствует разгрузке оперативной памяти. Последнее, что можно упомянуть в этом случае - используйте антивирус, чтобы предотвратить попадание вредоносного ПО на свой компьютер. Многие вирусы и черви потребляют очень много оперативной памяти, что плохо скажется на быстродействии ПК.
Видеопамять, в силу своей специфики не нуждается в какой-то специализированной очистке. Пользователю будет достаточно перезагрузить компьютер либо заново установить драйвера для графического адаптера.
Как почистить виртуальную память
Виртуальная память имеет не меньшее значение, чем оперативная. Устройство обычно прибегает к её использованию в том случае, если ресурсов ОЗУ уже недостаточно. Поэтому пользователям рекомендуется регулярно производить её очистку. Сделать это можно двумя способами: с помощью «Панели управления» либо «Редактора групповой политики».
В первом случае вам потребуется:

Здесь будет отображаться актуальная информация о виртуальных данных компьютера. Изменяете параметры файла подкачки с помощью кнопки «Задать» и указываете оптимальное значение.
Помните, что оно должно быть не больше 50% от объёма ОЗУ.
Во втором случае:
- Нажать на клавиатуре сочетание клавиш Win+R;
- В отобразившейся строке вписать название приложения gpedit.msc;
- Перейти во вкладку «Конфигурация компьютера»;
- Откройте «Конфигурация Windows» и выберите справа «Параметры безопасности»;
- В папке «Локальные политики» переходим в каталог «Параметры безопасности»;
- В списке необходимо найти опцию «Завершение работы: очистка файла подкачки виртуальной памяти» и запустить параметры;
- Последний шаг - изменяем переключатель на положение «Включён» и подтверждаем изменения.
Видео: как работать с виртуальной памятью
Вручную либо с помощью дополнительных утилит каждый пользователь может освободить значительную часть ОЗУ и увеличить быстродействие собственного компьютера, оптимизировать его и в дальнейшем работать без сбоев и зависаний. Регулярная очистка и разгрузка оперативной памяти принесут отличный результат.
Время на чтение: 44 мин
Оперативная память – это устройство компьютера, которое используется программами для выполнения операций в процессе работы. Абсолютно каждое приложение в меньшей или большей степени задействует ОЗУ. – это закономерный вопрос, который позволяет ускорить ПК, улучшить его качественные показатели и добиться максимальной продуктивности.
Как освободить оперативную память Windows от программ?
Чрезмерное количество приложений неизменно загружает память компьютера, от чего он долго обрабатывает все команды. Часто неопытные пользователи воспринимают лаги в системе, как её выход из строя, и не занимаясь простой чисткой, вызывают мастеров или сами перебивают систему.
Недостаток ОЗУ проявляется в следующих симптомах:
- Компьютер долго обрабатывает запросы;
- Приложения часто зависают и появляется окно «Программа не отвечает»;
- Самопроизвольное закрытие вкладок или утилит с сообщением «Недостаточно памяти»;

- В редких случаях выходит из строя Проводник и пропадает рабочий стол, панель задач ;
- Игры, даже при соответствии минимальным параметрам, не запускаются;
- Приложения, особенно игры, работают с существенными лагами.
Действительно, вопрос, как освободить оперативную память Windows 10 и в других версиях – это достаточно объемный раздел, так как всё, куда ни глянь, тратит ресурсы компьютера, тоже касается и смартфона. Прежде всего нужно избавиться от программ, которые являются основным источником проблемы.
Читайте также: Как правильно удалять программы с компьютера?
Первым делом обратите внимание на панель задач, если у вас запущено много второстепенных, абсолютно ненужных программ, то освободить память достаточно просто. Закройте все сторонние приложения. Если программ действительно много, но все они нужные, тогда придется просто увеличить ОЗУ.
Нажатием Ctrl + Alt + Del откройте «Диспетчер задач». Проверьте вкладку «Приложения», не должно присутствовать сторонних программ. Затем перейдите во вкладку «Процессы», можно отсортировать список по параметру «Память». Для определения ненужных процессов, грузящих систему, требуется небольшой опыт. Важно определить ненужные и важные элементы, а в некоторых случаях больше всего памяти занимает вирус. Во вкладке пользователь всегда должен стоять ник учетной записи, остальные пункты не трогайте, они зарезервированы системой. Для получения большей информации по процессу просмотрите «Описание» или воспользуйтесь гуглом.

Полное закрытие программ подразумевает удаление их не только с внешнего вида, но и освобождения ресурсов. Такие приложения как Torrent, Skype, даже после завершения работы всё ещё остаются активными, просто свернутые в трее. Проверьте панель уведомлений, открыв полную информацию кликнув по стрелочке вверх в правом нижнем углу.
Как освободить оперативную память компьютера Windows 7? – Устранить все посторонние фоновые программы. Они запускаются вместе с Windows и сразу начинают потреблять ресурсы, выполнить можно:
- Нажать Win + R и ввести msconfig;
- Теперь перейти на вкладку «Автозапуск»;
- Далее убрать флажки возле всех пунктов с ненужными приложениями.

По сути, важными являются только драйвера и те, которые необходимы для работы за ПК ежедневно, при каждом запуске, а таких достаточно мало.
Как освободить оперативную память на компьютере с помощью настроек?
Как освободить оперативную память на компьютере Windows? – Ответ лежит на поверхности, чем больше визуальных эффектов использует система, тем меньшее быстродействие и свободу чувствует пользователь. Определять целесообразность действия стоит каждому индивидуально.
Для перевода системы в режим повышенной производительности можно:
- Кликнуть по Пуск и ПКМ по Компьютер, где выбрать «Свойства»;
- Нажать на ссылку «Дополнительные параметры системы»;

- В главе «Быстродействие» выбрать «Параметры»;
- Установить галочку в положение «Обеспечить наилучшее быстродействие» или вручную оставить только самые важные эффекты.

Читайте также: Как ускорить работу ноутбука Windows 7?
Также можно выбрать более простую тему. Оформление, конечно, станет менее эффектным, но скорость, в том числе и объем памяти, увеличатся. Для этого придется:
- ПКМ по рабочему столу и «Персонализация»;
- Пролистать список тем в конец и выбрать одну из категории «Упрощенные…»

Перезапуск проводника
Ещё один способ, как освободить оперативную память Windows 7 – это перезапуск процесса explorer. Он по мере работы создаёт дополнительные файлы кэша и куки, что в дальнейшем может привести к проблемам. Ручное удаление и восстановление работы должно помочь высвободить оперативную память.
- Нажмите Ctrl + Alt + Del;
- Перейти в «Процессы»;
- Найти элемент explorer.exe и завершить его;

- Далее нажать на «Файл» и «Выполнить»;
- Введите имя процесса и Enter.

Альтернативные способы
Антивирус тратит приличное количество ресурсов и замедляет процесс запуска всей Windows. Для этого не обязательно иметь установленный внешний софт, в систему встроен и собственный защитник. Его отключение существенно высвобождает ОЗУ и процессор, система становится чище и быстрее, но менее защищенной. Чтобы отключить защитник Windows, следует:
- Нажмите на соответствующий пункт в «Панель управления»;
- Далее выбрать «Программы», затем «Параметры»;
- Перейти в раздел «Администратор»;
- Снять выделение с пункта «Использовать эту программу».

Для отключения внешнего антивируса придется пройти внутрь приложения. Обычно они имеют либо функцию деактивации, либо приостановки обслуживания.
Читайте также: Как отключить защитник Windows 10?
Достаточно простой и эффективный способ высвобождения памяти заключается в использовании специальных программ. Они анализируют все ключевые процессы и позволяют снизить их потребление или отключить ненужные. Также предоставляют рекомендации по увеличению свободного пространства вручную.
Примером приложения из заданной категории является Wise Memory Optimizer. Интерфейс максимально прост, после запуска показывается занятое место и остаток свободного. Нажав на единственную активную кнопку «Optimize Now» выполняются все необходимые действия.
Используя эти варианты, удаётся высвободить много пространства и компьютер сможет запустить прежде недоступную программу или просто будет работать исправно. Достаточно часто указанные способы освобождают порядка 20-60% памяти.
Если у Вас остались вопросы по теме "Как освободить оперативную память на компьютере?", то можете задать их в комментариях
У многих пользователей возникают проблемы с компьютером. Его скорость снижается, замедляются процессы. Это означает, что кэш RAM заполнен под завязку. Есть процессы, постоянно запускаемые пользователем, снижающие работу операционной системы. Помочь ей можно, если вовремя проводить очистку Windows 7. Для этого были разработаны специальные программы-утилиты. При рациональном расходовании, чистке и профессиональном уходе польза очевидна. Это позволяет не покупать новые планки ОЗУ .
Штатные функции ОС
Перед очищением и освобождением памяти windows можно провести диагностику оперативной памяти . Это позволит выявить нарушения, например, определить, имеются ли повреждённые ячейки памяти, а затем работать с windows.
Диагностика может проходить в таком порядке:

Можно провести проверку ОЗУ базовым , обычным или широким способом. Для этого выбирают клавишу F1. Переходы опций можно совершать клавишей Tab. Для подтверждения активации нажимают F10. Для закрытия используют клавишу Esc.
После завершения операции тестирования можно ознакомиться с результатами очистки windows. Если не имеется повреждений или нарушений, то очищать оперативную память можно другими программами.
Разгрузка RAM вручную
Процесс может проходить таким способом:

Очистка RAM специальными утилитами
Mz RAM Booster. Эта утилита находится в свободном для скачивания и использования доступе. Можно использовать программу на компьютерах с операционной системой Windows 8. Занимает несколько мегабайт, но работу оправдывает.
Утилита очищает все ненужные процессы, нагружающие систему, в автономном режиме. С ней каждый пользователь может заниматься оптимизацией CPU и мониторингом систем компьютера. Программа для настройки работы windows имеет три основные функции и помогает освобождать систему. Для этого нужно:
- Smart Optimize. Нажатием этой клавиши проводится процесс оптимизации системы;
- Recover RAM. Происходит очистка кэша;
- CPU Boost. Ускоряется работа системы.
KCleaner
Эта утилита может улучшить работу оперативной памяти , не занимает при этом много места. С ней можно быстро и гладко убрать все ненужные фоновые процессы, очистить кэш, не нарушая работы системы. А также способна работать с директориями библиотек DLL. ТО есть она удаляет библиотеки, которые ОЗУ никогда не использовались, или использовались очень давно.
Быстрая программа. Начинает очистку оперативной памяти нажатием одной кнопки. Для более понятного интерфейса во время первого запуска необходимо установить русский язык.

Когда процесс будет закончен, утилита откроет окошко с информацией о проделанной работе.
Создание скрипта для очистки RAM
Если программ-чистильщиков на компьютере нет, как и возможности их установить, тогда можно самостоятельно создать чистящий VBS скрипт. Конечно, без знания кода очистки у пользователя ничего не выйдет. Он должен обязательно владеть хотя бы базовыми знаниями в программировании.
Необходимо создать обычный текстовый файл. Сделать это можно через блокнот, или кликнув правой кнопкой мыши на рабочем столе и во вкладке «Создать» выбрать Текстовый документ.
Теперь в открытом окне документа нужно прописать код. Файл сохраняется под расширением. vbs. Необходимо выбрать вкладку файл и нажать на подпункте «Сохранить как». Назвать фай можно как угодно, например, cleaner. vbs. Главное - нужно, чтобы был правильно указан формат . vbs. Сохраняем файл.
 Открываем его нажатием левой кнопкой мыши дважды. Откроется окошко с запросом, в котором будет написано: «вы хотите…». Ничего писать не нужно просто нажимаем ОК. Окошко закроется и начнётся очистка в виде фонового процесса. Когда очистка закончится, откроется окно с надписью «Очистка RAM успешно завершена». Снова нажимаем ОК. Все готово. Система очищена. Теперь можно спокойно пользоваться компьютером и программами на нём. Оперативная память готова.
Открываем его нажатием левой кнопкой мыши дважды. Откроется окошко с запросом, в котором будет написано: «вы хотите…». Ничего писать не нужно просто нажимаем ОК. Окошко закроется и начнётся очистка в виде фонового процесса. Когда очистка закончится, откроется окно с надписью «Очистка RAM успешно завершена». Снова нажимаем ОК. Все готово. Система очищена. Теперь можно спокойно пользоваться компьютером и программами на нём. Оперативная память готова.
Для управления списком из меню автозагрузки переходим на одноимённую закладку «Автозагрузка» и отключаем все неиспользуемые программы. После отключения всех лишних приложений необходимо перезагрузить компьютер. Программы, которые систематически запускаются вместе с компьютером – это p2p и торрент-клиенты (uTorrent, StrongDC), службы для различных игр (Steam, NetGame и прочее), различные агенты (Mail.ru, Yandex) и утилиты для общения (ICQ, Skype). Некоторая часть из них никогда не используется, а отдельные программы применяются один-два раза в неделю. В подобных случаях надо запускать эти приложения по мере необходимости.
Очистка служб
Следующим этапом в том, как почистить память компьютера, является отключение ненужных служб. Работать со службами можно так же, как с параметрами автозагрузки – через программу конфигурации системы, запустив файл «msconfig». Отключаются те службы, которые пользователь не использует или те, что мешают работе компьютера. Как пример можно привести такие службы:
- «Удаленный реестр», которая позволяет через сеть управлять системным реестром компьютера.
- «Служба шифрования дисков BitLocker» запускается для шифрования данных и для создания высокой степени секретности.
- «Центр обновления Windows» используется для обновления операционной системы.
- «Служба поддержки Bluetooth» необходимо только для работы различных Bluetooth-устройств.
Чтобы отделить службы Майкрософт от остальных необходимо поставить флажок «Не отображать службы Майкрософт».
Самое главное в работе со службами – это включить их обратно, когда приобретается новое оборудование или появляется необходимость в каких-то отключенных службах.
Очистка обозревателей от дополнений
Чаще всего современные компьютеры используются для работы в интернете, а главным помощником является браузер. Почти каждый браузер обладает возможностью расширять свои функции за счет различных дополнений:
- некоторые программы блокируют различную рекламу;
- дополнения, которые могут показывать страну расположения сайта в виде её флага;
- программы, которые могут блокировать различные ролики, основанные на технологии Flash.
Таким образом, дополнения не только увеличивают возможности браузера, но и занимают некоторое количество памяти у компьютера, отнимая её у других программ и процессов. Поэтому необходимо знать, как почистить оперативную память компьютера, используя простые функции браузера, даже не применяя сторонних программ.
Добраться до страницы работы с дополнениями можно через настройки браузера. На данном рисунке показана настройка дополнений, на примере обозревателя Google Chrome. В этом обозревателе дополнения называются расширениями, и попасть к ним можно через нажатие на кнопку «Настройка и управление Google Chrome».
Удаление ненужных приложений
Лишние приложения, которые не используются пользователем и не планируются для дальнейшего использования могут быть удалены. Некоторые программы, игры или утилиты кроме своей рабочей базы имеют дополнительные модули, которые подключаются в виде служб, запускаются через автозагрузку или включаются через планировщик заданий. Таким образом, очистив компьютер от лишних программ, каждый пользователь может выполнить сразу несколько действий по освобождению памяти. Выполнить это можно нажав «Панель управления» — «Программы и компоненты» и удалив все неиспользуемые приложения.
Удаление вирусов
В случае, когда компьютер часто используется для работы в интернете, но не имеет антивирусной защиты, или работает без обновления антивирусных баз, он может быть подвержен заражению различного рода вирусов. Самые частые вирусы, появляющиеся у простых пользователей – это трояны, майнеры и шифровальщики (или вымогатели).
Трояны используются для выполнения различных задач хозяина, майнеры зарабатывают деньги, а шифровальщики и вымогатели обогащают их создателей.
Для борьбы с вирусами были созданы антивирусные программы. Почти все антивирусные программы разрабатываются сторонними производителями, но при этом сотрудничают с создателем операционной системы – фирмой Майкрософт. Случаются такие ситуации, что одна антивирусная программа не справляется с каким-либо вирусом и тогда на помощь приходят автономные антивирусные утилиты, которые работают без установки их в компьютер и отнимания памяти и важных ресурсов у компьютера.
Самые часто используемые антивирусные утилиты — Dr.Web CureIt!, Kaspersky Virus Removal Tool. Данные утилиты являются одноразовыми и скачиваются каждый раз, когда возникает необходимость в проверке компьютера на вирусы.
После работы подобных утилит выводится сообщение с количеством найденных вредоносных программ или вирусов и запросом действий с ним.
Как почистить оперативную память физически
Физическое устранение загрязнений связано с нарушением целостности системного блока и может повлечь лишение гарантии. Поэтому рекомендуется уточнить в своем гарантийном талоне или у продавца, является ли физическое вмешательство во внутренности компьютера поводом для лишения гарантии. Если все ваши действия не влияют на гарантийные обязательства и вы можете смело чистить свой компьютер от грязи, то необходимо выполнить несколько несложных действий:
- Открываем корпус и находим установленную оперативную память.
- Вынимаем её и прочищаем кисточкой сам модуль памяти и контакты в разъеме, где она была установлена.
- Прочищаем модуль из баллона со сжатым воздухом или пылесосом.
- Устанавливаем обратно в материнскую плату, обращая внимание на ключ на оперативной памяти и в разъеме на плате. Необходимо убедиться, что пластиковые защелки на концах разъема зажали модуль памяти.
- Закручиваем корпус и включаем компьютер, чтобы убедится, что мы всё сделали правильно.
В результате всех действий, которые написаны в статье, человек самостоятельно может работать с программами, а так же может научиться чистить оперативную память компьютера. Для ускорения компьютера может пригодиться использование и работа с автозагрузкой, умение отключать системные службы и лишние дополнения в браузерах. А знания как бороться с пропущенными вирусами или грязью в компьютере не раз помогут пользователю.