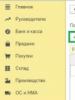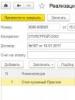Что делать, если компьютер не включается вообще. Как правильно заменить материнскую плату и отвязать Windows от старого аппаратного беспечения После замены материнской платы плохо запускается компьютер
Это руководство предназначено для пользователей, которые хотели бы заменить материнскую плату на своих компьютерах без переустановки системы. В частности, статья может пригодиться вам, если:
- вы собираетесь обновить материнскую плату, но хотите сохранить текущую установку Windows вместе с настройками и программами без переустановки их с самого начала;
- вы хотите переключить режим контроллера SATA с IDE в AHCI или RAID (или наоборот), чтобы добиться лучшей производительности дисковой подсистемы.
Если один из указанных выше сценариев применим к вам, то вы должны знать, что независимо от вашей цели - замена материнской платы или переключение контроллера SATA в другой режим - результат будет один и тот же: «синий экран смерти» (BSOD) с ошибкой STOP 0x0000007B INACCESSABLE_BOOT_DEVICE при загрузке операционной системы.
Причиной этого неприятного инцидента является неспособность Windows найти надлежащие драйверы для SATA-контроллера. К счастью, проблему можно обойти, тем самым избежав переустановки Windows. Для этого нужно лишь «сказать» операционной системы, чтобы она использовала стандартный драйвер контроллера SATA при запуске, а помочь нам в этом может .
Чтобы внести соответствующие изменения в реестре Windows, просто следуйте инструкциям ниже.
Прежде чем мы начнем, пожалуйста, ознакомьтесь с информацией в двух нижеприведенных пунктах, поскольку от одного из них зависит ваш план действий:
1. Замена материнской платы еще не произведена, поэтому Windows загружается нормально. В этом случае вам нужно внести изменения в реестр в обычной рабочей среде Windows и только затем преступать к обновлению системной платы.
2. Операционная система не загружается, потому что вы уже установили другую материнскую плату, или потому, что изменили режим SATA в BIOS. В этом случае вам придется использовать автономный редактор реестра.
Изменение реестра перед обновлением материнской платы (Windows загружается нормально)
Эти инструкции только для тех, у кого Windows запускается в обычном режиме, потому что материнская плата еще не заменена. Если у вас уже стоит другая плата и Windows не загружается, тогда следуйте инструкциям в следующем разделе статьи.
Итак, включите компьютер в обычном режиме, а затем откройте редактор реестра Windows. Для этого нажмите + R, введите regedit, нажмите Enter.

Внутри реестра проследуйте (в левой панели окна) по этому пути:
HKEY_LOCAL_MACHINE\SYSTEM\CurrentControlSet\services\msahci

В правой панели окна дважды щелкните на параметре Start и измените его значение на 0 (ноль). Затем нажмите OK.
Теперь выполните то же самое в следующей ветке реестра:
HKEY_LOCAL_MACHINE\SYSTEM\CurrentControlSet\services\pciide

Если вы используете RAID (иначе пропустите этот шаг), то вам нужно выполнить ту же модификацию в этом разделе:
HKEY_LOCAL_MACHINE\SYSTEM\CurrentControlSet\services\iaStorV
Вот и все. Теперь ваша машина готова к обновлению. Выключите компьютер, установите новую материнскую плату и подключите к ней все необходимые компоненты. Затем запустите систему, войдите в BIOS и задайте режим ATA (IDE-ATA, AHCI или RAID) или оставьте значение по умолчанию. Запуск Windows должен будет пройти без проблем. Когда операционная система закончит установку драйвера контроллера, продолжите установку драйверов для остальных устройств новой материнской платы.
Windows не загружается: Изменение реестра с помощью автономного редактора
Используйте эту инструкцию, если операционная система не загружается, потому что вы уже заменили материнскую плату, или изменили режим контроллера SATA в BIOS.
В этом случае нужно использовать автономный редактор реестра. Для решения этой задачи я предпочитаю использовать среду восстановления, куда можно попасть, например, с помощью диска для установки операционной системы.
Чтобы открыть редактор реестра с помощью установочного DVD или USB накопителя, выполните следующие шаги:
Загрузите компьютер с помощью установочного диска. Возможно, вам потребуется выбрать DVD/CD или USB в качестве первого загрузочного устройства в настройках BIOS. Для этого:
- включите компьютер и нажмите клавишу DEL или F1 или F2 или F10, чтобы войти в BIOS (клавиша входа в BIOS зависит от производителя компьютера);
- внутри меню BIOS найдите параметр Boot Order (этот параметр обычно находится внутри меню Advanced BIOS Features);
- в Boot Order выберите CD/DVDRW или USB (в зависимости от того, на каком типе носителя находятся установочные файлы Windows) в качестве первого загрузочного устройства. Сохраните изменения и перезапустите компьютер, нажав F10.
Перезагрузившись, компьютер начнет загрузку с установочного диска.
После загрузки, на самом первом экране нажмите «Далее», а затем выберите «Восстановление системы».

Если у вас Windows 7, в окне опций восстановления нажмите «Далее», а на следующем экране запустите командную строку.

Если вы используете Windows 8.x или Windows 10, тогда вам нужно выбрать «Диагностика» - > «Дополнительные параметры» - > «Командная строка».

В командной строке введите regedit и нажмите Enter.

В редакторе реестра выделите ветку HKEY_LOCAL_MACHINE , а в меню «Файл» нажмите «Загрузить куст».

Откройте диск, на котором установлена операционная система.
Перейдите в каталог Windows\system32\config, выберите файл system и нажмите «Открыть».

Введите имя раздела (например, Offline) и нажмите OK.

Раскрыв ветку HKEY_LOCAL_MACHINE, вы увидите созданный раздел (в нашем примере он называется Offline).

Разверните новый раздел и перейдите в следующий подраздел:
HKEY_LOCAL_MACHINE\Offline\ControlSet001\services\msahci
Откройте параметр Start , измените его значение на 0 (ноль), нажмите OK.

Выполните ту же операцию в подразделе:
HKEY_LOCAL_MACHINE\Offline\ControlSet001\services\pciide

Если вы используете RAID (иначе пропустите этот шаг), сделайте то же самое здесь:
HKEY_LOCAL_MACHINE\Offline\ControlSet001\services\iaStorV
Закройте редактор реестра, командную строку и перезагрузите компьютер. Извлеките установочный диск, чтобы операционная система могла загрузиться в обычном режиме. Теперь Windows должна без каких-либо проблем запуститься и затем установить необходимые драйверы контроллера жесткого диска.
На этом все!
Отличного Вам дня!
При всей заявленности Plug-And-Play современных операционных систем Windows, замена материнской платы может привести к синему экрану и полной неработоспособности компьютера. Эта статья адресована тем, кто решил обновить начинку своего компьютера и описывает порядок действий, чтобы замена материнской платы прошла без проблем.
Во времена тотального господства Windows XP, при замене материнской платы в диспетчере устройств достаточно было удалить основной контроллер жестких дисков (иногда дополнительно и контроллер USB), либо заменив его драйверы на стандартный контроллер.
После чего жесткий диск можно было подключать к новой материнской плате и компьютер спокойно загружался.
С приходом Windows 7 и Windows 8 (8.1) вышеописанных действий часто недостаточно. То есть после подключения жесткого диска к новой материнской плате компьютер не запускается. Но к счастью в составе операционной системы Windows 7 есть утилита Sysprep, которая позволяет «отвязать» установленную операционную систему от конкретного железа. С помощью этой утилиты очищается вся уникальная информация об установленной системе. В том числе очищаются информация об установленных драйверах. При этом программы и настройки пользователя не затрагиваются и остаются «как есть».
ВНИМАНИЕ!!!
Утилитой следуют воспользоваться до подключения жесткого диска к новой материнской плате. То есть на старом компьютере еще до замены материнской платы. Все действия на свой страх и риск.
Как подготовить компьютер к замене материнской платы
Запускаем утилиту: для этого нажимаем на клавиатуре одновременно клавиши «Win+R» и вводим команду: c:windowssystem32sysprepsysprep.exe
, жмем «OK».
В появившемся окне настраиваем все согласно рисунку ниже, а именно «Действия по очистке системы» выбираем опцию «Переход в окно приветствия системы (OOBE)» и отмечаем галочкой «Подготовка к использованию. В «Параметрах завершения работы» выбираем «Завершение работы».
Нажимаем «Ок».
Запустится процесс очистки системы от информации о «старом железе», после чего компьютер выключится. Теперь жесткий диск можно подключить к новой материнской плате.
На этом собственно и все.
Первый запуск операционной системы на новой материнской плате
При первой загрузке Windows установит драйвера устройств и запросит указать настройки региональных параметров. Все будет выглядеть так, как буд-то вы только что переустановили операционную систему.
После этого необходимо указать имя пользователя. Я рекомендую завести нового пользователя, которого точно раньше не было до замены материнской платы. Это следует сделать чтобы гарантированно не сбились настройки существующих профилей. В дальнейшем, после завершении переноса, когда вы все настроите, этого временного пользователя можно будет удалить. Не забудьте также удалить его персональную папку в директории Users.
Как видите все просто. Единственно НО — активация Windows слетит. И вам придется активировать операционную систему заново.
P.S.
Все действия описанные в данной статье были проведены мной при замене в компьютере материнской платы AsRock G31M-GS
на модель Asus P8H61-M LX3
. В качестве операционной системы использовалась Windows 7 разрядностью 32 бита.
Эта инструкция не поможет в том случае, если установка новой материнской платы вынужденная, из-за того, что предыдущая вышла из строя. Статья описывает алгоритм действий для ситуации, когда вы можете запустить компьютер на старой материнской плате.
Отказ материнской платы запускаться может быть связан как с небольшими сбоями в работе системы, которые можно легко устранить, так и с серьёзными проблемами, которые могут привести к полной неработоспособности данного компонента. Для устранения этой проблемы потребуется разбирать компьютер.
Материнская плата может отказываться запускаться как из-за одной причины, так и из-за нескольких одновременно. Чаще всего, именно эти причины способны вывести ее из строя:
- Подключение какого-либо компонента к компьютеру, который несовместим с текущей системной платой. В этом случае придётся просто отключить проблемное устройство, после подключения которого плата перестала работать;
- Отошли либо износились кабели для подключения передней панели (на ней расположены различные индикаторы, кнопка включения и перезагрузки);
- Произошёл сбой в настройках BIOS;
- Вышел из строя блок питания (например, из-за резкого перепада напряжения в сети);
- Неисправен какой-либо элемент на материнке (планка ОЗУ, процессор, видеокарта и т.д.). Данная проблема редко вызывает полную неработоспособность материнки, обычно не работает только повреждённый элемент;
- Транзисторы и/или конденсаторы окислились;
- На плате имеются сколы или другие физические повреждения;
- Плата износилась (бывает только с моделями, которым 5 и более лет). В этом случае придётся менять материнку.
Способ 1: проведение внешней диагностики
Пошаговая инструкция по проведению внешнего осмотра материнской платы выглядит так:

Если внешний осмотр не дал каких-либо результатов и компьютер до сих пор не включается нормально, то придётся реанимировать материнку другими способами.
Способ 2: устранение сбоев в BIOS
Иногда сброс БИОСа к заводским настройкам помогает решить проблему неработоспособности материнской карты. Воспользуйтесь этой инструкцией, чтобы вернуть BIOS к стандартным настройкам:

Вы купили материнскую плату без установки. Всё вроде бы правильно и аккуратно делали, все разъёмчики и все проводочки подключили в соответствующие места, поставили, включили, а оно не работает. Или работает как-то не так. Не так, как должно. Какие наиболее вероятные причины?
Не исправно сопряжённое оборудование. То есть другие запчасти. А их несколько:
Процессор не рабочий . Вышли из строя и проц, и матерь. Не такая уж и редкая ситуация. Отнесли на тестирование ноутбук, получили заключение « Неисправная материнская плата». Всё верно, но процессор никто специально не проверял. Не заказывали. Да и желания особого у тестировщика не было. Тем более, что иногда встречаются процессоры, которые « выжигают» материнские платы. Клиент вряд ли захочет её оплатить. Если какой-нибудь сервис сам ничего не чинит (или выставляет завышенные ценники на ремонт), а зарабатывает на тестировании , то скорее всего так и будет. Имея на руках такое заключение, владелец ноутбука думает, что купит материнскую плату, и всё решится. Платить за установку не хочет (тем более, что за тестирование деньги опрометчиво уже отдал). Покупает, ставит. А чуда не случается. Там ещё одна или несколько деталей под замену. В такой ситуации возить (отсылать) материнку для обмена — занятие бессмысленное. Оно ничего не решит, только даст повод покупателю винить во всех бедах продавца. Одну купил, не работает. Вторую, третью поменял, не работает… Видимо браком торгуют. Искать причину на своей стороне человек будет в последнюю очередь. Добросовестному продавцу такое развитие событий совершенно ни к чему. Тем более, что и спалить могут несколько . Поэтому если что-то не запустилось, снимаем батарейку и везём аппарат в .
Процессор не совместимый с данной версией матплаты. Материнки могут быть одинаковыми по геометрическим характеристикам, но отличаться версиями прошивки. Быть расчитанными на разные процессоры, не взаимозаменяемые. (см. пример) Покупатель может, не проконсультировавшись, не обладая достаточными знаниями в этой области, купить запчасть не той версии. Результат, как минимум, отсутствие запуска. Как максимум, выход из строя матплаты в следствии использования не подходящего процессора.
Неисправная система охлаждения. Тоже не самый редкий случай. Произошла разгермеризация термотрубки, тепло не передаётся на радиатор. Механические повреждения термотрубки, контактная плошадка не плотно прилегает к кристаллу, не отводит тепло как должно. В итоге перегрев, срабатывание защиты или, того хуже, отвал чипа. Иногда в ноутбуке все начинается с дефекта термотрубки, который приводит к выходу из строя процессора, а тот, в свою очередь, добивает матплату. Без обращения в сервис проблему не решить. И нужно готовиться к новым тратам.
Использование дешёвых некачественных теплопроводящих материалов. Не подходящая термопаста, терморезинка, термоподушка. Незадачливый установщик может и не знать, что в этом месте стояла термопрокладка. Она могла потеряться во время нахождения в различных горе-сервисах. Тут вместо неё намазали толстым слоем КПТ-8 и ожидают, что всё будет хорошо работать. Иногда прокатывает, если тепловыделение чипа не высоко. Но часто результат — перегрев и выход изделия из строя. Продавец не должен нести ответственность за неквалифицированные действия покупателя.
Дефекты монтажа. При неквалифицированной сборке ноутбука клиентом нередко происходит короткое замыкание между проводниками на матплате. Проводок не заметили, ихолирующую накладку не приклеили, разные причины. То же самое, что в предыдущих случаях. Не работает, в ряде случаев выходит из строя.
Механические повреждения. Как умер ваш ноутбук? Мы этого не видели. Часто это происходит в результате удара, падения аппарата. Клиент об этом может и не знать. Если ребёнок, например, допустил оплошность или ещё кто-то. Контакты загнулись, при переборке человек не увидел и новая матплата так же выгорела при включении, как до этого и старая.
Неисправность модулей памяти. Иногда обоих сразу. В условиях срвиса проверяется « на раз». У покупателя не всегда есть возможность это проверить. В ряде случаев так же может привести к порче сопряжённого оборудования.
Неисправность блока питания (адаптера) ноутбука. Такое так же встречается. Не работает и все тут. Решается заменой бп на исправный.
Если вы собираетесь обновить/заменить материнскую плату, но не хотите переустанавливать Windows, драйвера, программы или вы хотите переключить режимы работы контроллера SATA с IDE в AHCI или RAID (или наоборот), то данная статья как раз для вас!
Зачастую при смене материнской платы и запуска ПК без переустановки Windows вы можете увидеть «синий экран смерти» (BSOD) с ошибкой STOP 0x0000007B INACCESSABLE_BOOT_DEVICE.
Причиной данной неприятное картины -неспособность Windows самой найти надлежащие драйверы для SATA-контроллера. Данную проблему можно легко устранить без переустановки Windows. Для этого все лишь нужно «приказать» операционной системе, чтобы она использовала стандартный драйвер контроллера SATA при запуске, который загружается после чистой переустановке Windows. А поможет нам в этом редактор реестра.
Запускаем «старый» Windows на новой материнской плате
Чтобы внести изменения в реестре Windows, просто следуйте инструкциям ниже:
Прежде, чем приступить к дальнейшим действиям, необходимо определиться с ниже следующим:
1. Вы только собираетесь заменить материнскую плату или изменить режим работы IDE/AHCI и Ваш ПК работает в обычном нормальном режиме, Windows запускается
2. Вы уже заменили материнскую плату и Windows не запускается. В этом случае вам придется использовать автономный редактор реестра.
1. Изменение реестра перед обновлением материнской плате или настроек контроллера
Этот раздел подходит для тех, у кого ПК запускается в штатном режиме и вы только собираетесь заменить материнскую плату. Откройте , для этого нажмите кнопки «Win+R » и появившемся окне наберите ««, после чего нажмите Enter.
Нам открывается редактор реестра. Выглядит он как «дерево» с кучей папок и настроек:

Нам необходимо перейти в ветку:
HKEY_LOCAL_MACHINE\SYSTEM\CurrentControlSet\services\msahci
Находим там параметр Start и выставляем ему значение «0 » (ноль) и нажимаем кнопку «Ок »

HKEY_LOCAL_MACHINE\SYSTEM\CurrentControlSet\services\pciide
и делаем тоже самое с параметром Start

Если вы пользуетесь Raid (если нет, то пропустите данный шаг) то надо сделать тоже самое в следующей ветке:
HKEY_LOCAL_MACHINE\SYSTEM\CurrentControlSet\services\iaStorV
На этом подготовка окончена. Теперь можно устанавливать новую материнскую плату или меня параметры SATA-контроллера. При следующем запуске Windows загрузится со стандартными драйверами sata-контроллера. После запуска будут установлена автоматически драйвера на новый контроллер. После загрузки не забудьте установить новый драйвера от материнской платы, которые идут в комплекте, либо скачайте их из интернета. Лучше всего скачивать оригинальные драйвера с сайта производителя вашей материнской платы.
2. Изменение реестра после обновления материнской платы (windows не запускается)
Если вы уже сменили материнскую плату и нет возможности загрузить Windows, например старая вышла из строя, то в этом случае нужно использовать автономный редактор реестра. Для решения этой задачи я предпочитаю использовать среду восстановления, куда можно попасть, например, с помощью диска для установки операционной системы.
Чтобы открыть редактор реестра с помощью установочного DVD или USB накопителя, загрузите компьютер с помощью установочного диска. Возможно, вам потребуется выбрать DVD/CD или USB в качестве первого загрузочного устройства в настройках BIOS.
После загрузки, на самом первом экране нажмите «Далее», а затем выберите «Восстановление системы».

Если у вас Windows 7 то на первом экране нажмите далее, замет запустите командную строку

Если вы используете Windows 8.x или Windows 10, тогда вам нужно выбрать «Диагностика» — > «Дополнительные параметры» — > «Командная строка».

В командной строке вводи и нажимаем Enter .

В редакторе реестра выделите ветку HKEY_LOCAL_MACHINE , а в меню «Файл» нажмите «Загрузить куст».

Откройте диск, на котором установлена операционная система.
Перейдите в каталог Windows\system32\config, выберите файл system и нажмите «Открыть».

Введите имя раздела (например, Offline) и нажмите OK.

Раскрыв ветку HKEY_LOCAL_MACHINE, вы увидите созданный раздел (в нашем примере он называется Offline).

Разверните новый раздел и перейдите в следующий подраздел:
HKEY_LOCAL_MACHINE\Offline\ControlSet001\services\msahci
Откройте параметр Start, измените его значение на 0 (ноль), нажмите OK.

Выполните ту же операцию в подразделе:
HKEY_LOCAL_MACHINE\Offline\ControlSet001\services\pciide
Закройте редактор реестра, командную строку и перезагрузите компьютер. Извлеките установочный диск, чтобы операционная система могла загрузиться в обычном режиме. Теперь Windows должна без каких-либо проблем запуститься и затем установить необходимые драйверы контроллера жесткого диска. Не забудьте потом установить драйвера от своей новой материнской платы!
Заключение
Вот таким не сложным методом можно спасти вашу рабочую операционную систему Windows и все программы, установленные на ней при смене материнской платы или при изменении параметров sata-контроллера не переустанавливая систему.
Надеюсь данная статья была полезной!