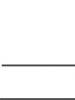Fallout 4 volumetric light. Detailing additional textures
Antialiasing and Anisotropic Filtering Detail Detailing (additional effects) Rendering range Rendering range. Conclusions One page
Many players are happy to continue exploring the wastelands of Fallout 4. And we continue to analyze the technical nuances associated with the game. Our performance testing will help in choosing the optimal video card for the game. An article on using NVIDIA DSR in Fallout 4 will show you how to get a sharper picture with better anti-aliasing.
Not everyone has powerful graphics cards. Some are forced to reduce the quality of the graphics for a comfortable gameplay. There are many settings in Fallout 4, so choosing the optimal configuration is not so easy. There are standard quality profiles, but you always want to know what you are sacrificing, and whether you can get the best ratio of performance and picture quality by manually selecting parameters. We will reveal all the nuances of graphic settings in this article. On specific examples on comparative screenshots, it will be shown what each specific parameter affects. All parameter changes will be accompanied by testing to assess their impact on overall performance. As a result, it will become clear which of the graphic parameters are most critical for performance or picture quality, what can be reduced, and what is not worth sacrificing.
The game uses the updated Creation Engine, which was created by Bethesda for The Elder Scrolls V: Skyrim. Rendering of materials taking into account their physical properties (physical-based rendering) is supported. Implemented dynamic volumetric lighting. Fallout 4 runs in DirectX 11 environment.
Since we are interested in identifying the main trends and the influence of parameters on video cards of the middle and lower level, the GeForce GTX 960 model was chosen as a prototype. Its frequencies were adjusted to the standard level with the maximum Boost of the core up to 1270 MHz at a memory frequency of 7012 MHz. The general configuration of the computer is described below.
Test bench
- processor: Intel Core i7-3930K @ 4.4 GHz
- motherboard: ASUS Rampage IV Formula
- video card: GeForce GTX 960
- memory: Kingston KHX2133C11D3K4 / 16GX, 1866 MHz, 4x4 GB
- hard drive: Hitachi HDS721010CLA332, 1 TB
- power supply: Seasonic SS-750KM
- operating system: Windows 7 Ultimate SP1 x64
- GeForce driver: NVIDIA GeForce 359.06
- Radeon driver: Crimson Edition 15.11.1 beta
To identify the key features of the graphic parameters, our traditional approach was used: the maximum quality of the graphics is set, then one of the parameters changes one by one - from the maximum level to the minimum. Testing was carried out using Fraps using a single test scene for all cases. The scene itself is quite varied, as it includes a walk through the area with dense vegetation and through the settlement. Clear weather provides maximum visibility, beams of light are visible. Lots of objects and shadows from them. The walking route crosses a stream.
This test scene was not used only for testing specific weather effects. More about this will be discussed directly during the study of these parameters.
As for the comparative screenshots, for clarity, they were taken in different scenes. For example, if we study different options for the quality of light rays, then the scene is selected where they are best seen and screenshots of this scene are taken at different quality levels.
Let's start exploring the settings from the parameters of the main menu, where only anti-aliasing and anisotropic filtering modes are available. There are also buttons for selecting a profile of general quality - from low to maximum. Everything else is in the detailed settings section. The settings menu graphics options for Ultra mode are illustrated below.

It is the Ultra mode with a resolution of 1920x1080 that we have chosen as the main one. Only the anti-aliasing TAA has been replaced by the simpler FXAA. The second option is slightly worse, but gives a slightly better clarity of details, which may be relevant for our comparison.
Additionally, the limit of 60 fps is unlocked. This is done by manually editing the game parameters file. Enter "My Documents", then My Games, then the Fallout4 folder. The full path looks like "Username \ Documents \ My games \ Fallout4". Inside, open the Fallout4Prefs.ini file with any text editor, in the line "iPresentInterval = 1" change the value to 0, ie put "iPresentInterval = 0". Note that after removing this restriction, the speed of working with the master key increases, so be careful before performing such an operation in the game.
Anti-Aliasing
The game does not support hardware MSAA anti-aliasing modes, but offers anti-aliasing through additional post-processing of the image. One of the options is FXAA. This method is often used in modern games, and gives an acceptable result with minimal impact on performance. FXAA is automatically activated when a Medium Profile is selected. Increasingly higher quality levels are offered by TAA. This new anti-aliasing technique is gaining popularity and is used in Star Wars Battlefront, Warhammer: End Times - Vermintide, and Ryse: Son of Rome.
Let's look at the image without anti-aliasing and with different AA options. Full-format images without compression are available by clicking.



Let's pay attention to the power lines - towers and hanging wires. Without smoothing, it's all angular, and the wires fall apart into separate rectangular fragments. A clear comb shows through at the elements of the right house. Otherwise, it is noticeable, just not so much. FXAA already softens such edges and jumps. TXAA works even more efficiently. This is best seen on the wires, which acquire the smoothest contours only with TXAA, with practically no visual breaks.
For better clarity, we present a comparison of identical fragments of each screenshot in one image.

Along the way, with the neutralization of the "ladder" effect, the clarity of small details is lost. This is best seen on branched bushes and grass. And if you pay attention to the branches of distant trees, they become thicker. TXAA has the strongest blur. With FXAA, the anti-aliasing is slightly worse, but the smearing of the details is slightly less.
The situation is ambiguous. The “soft” picture with AA seems to be more pleasant to the eye, but the definition of small elements is still a little lacking. If you have a powerful video card, you can use NVIDIA DSR technology instead of anti-aliasing, which not only smoothes the edges, but even improves the overall elaboration of small details. On mid-range and lower-end graphics cards, the choice is a matter of personal preference. However, we would not recommend giving up anti-aliasing. For further comparison of image and performance, we selected FXAA.
In addition, it should be said that after manual editing of the iPresentInterval parameter with TAA anti-aliasing, a kind of "jitter" of the picture appears, when the clarity of the contours of objects changes during a brisk walk. Noticeable if you focus on small details. If we leave the limit at 60 fps, then TXAA in dynamics works without such obvious problems.
Now let's see how AA modes affect overall game performance on a GeForce GTX 960 graphics card.

Enabling FXAA in relation to the mode without anti-aliasing reduces fps by only a couple of percent. TXAA is given when losses are less than 4%. That is, for the general level of performance, the anti-aliasing mode is not critical. The memory load in the heaviest mode is less than 2 GB.
Anisotropic Filtering
In modern conditions, anisotropic filtering is provided with minimal performance loss. It improves the display of textures on inclined surfaces. An example of work in different modes is below. Immediately, we note that after restarting the save, the location of grass, stones and the contours of puddles may change. Also, in some frames, additional shadow appears on the cracks in the asphalt, which is of the same random nature.






As the quality of anisotropic filtering decreases, the clarity of the road surface decreases. At the same time, such a deterioration is most clearly manifested when switching to the very simplicity of the filtering mode, the difference between higher quality modes must be sought with a magnifying glass. Well, when filtering is completely turned off, all surfaces become blurred. In the latter case, even some puddles disappear. This should not depend on the filtering mode, but according to subjective sensations, the number of elements on the surface of the ground after turning off AF really decreases slightly.
Let's look at the test results. Recall that all other parameters are at their maximum with FXAA smoothing.

Even the smallest reduction in filtering quality has a slight effect on the frame rate. The difference between filtration levels 16x and 2x is 6-7%. A complete shutdown gives an acceleration of 10% relative to AF 16x. But without filtering, the picture is unsatisfactory. We recommend choosing the highest quality. And if you have a weak video card, then limit yourself to at least 8x mode.
Not so long ago, a long-awaited event has come true for many gamers around the world. On November 10, 2015, the long-awaited Fallout 4 was released. Fallout 4 has advanced a lot from its predecessor. The plot component pleased many players, but there were also dissatisfied (where without haters). The colorful and open world could not leave anyone indifferent. The world in which the player turns as he wants, makes different chips. If you want, complete all the story quests in order. And if you just want to, out of personal curiosity, finish off the head of the faction giving you the missy (which I personally did, by accident, of course). The game will simply give you another path to the ending. If you are tired of passing and shooting. Just start building your city. Yes, your city did not seem to you. And not even one, supply them with resources, establish trade relations. Straight Sims of the apocalyptic world. What can I say, a good contender for the game of the year. Oh, beware the Witcher.
In general, you should not pass this game by, Fallout 4 sets a good bar. But as we know, the cooler the game, the cooler the system requirements. So Fallout raised the bar at this point, which will not greatly please PC owners. Although the graphics in the game are not the most outstanding that we have seen, but even to play on the minimum system requirements, you need a PC with an Intel Core i5-2300 or AMD Phenom II X4 945 processor and a video card no worse than Nvidia GTX 550 or AMD Radeon HD 7870 , as well as 8 gigabytes of RAM.
Not that these are the biggest requirements, but as we can see, i3 processors are slowly becoming unclaimed.
So how optimally configure the system so that the game Fallout 4 did not slow down on medium and weak computers? Recommendations related to optimizing the operation of the Windows operating system:
1. Reboot so that there is no excess in the RAM.
If your game crashes when you start
For some users, Fallout 4 crashes when starting the game. This can be fixed by running the game in borderless windowed mode. You need to do the following:
Prefs.ini file in documents / users / mygames / fallout4 and in steamapps / common / fallout4
Set the following values (the resolution is what you need):
BMaximizeWindow = 1
bBorderless = 1
bFull Screen = 0
iSize H = 1080
iSize W = 1920
Unlock FPS
For some, the maximum number of frames per second is 30, for others - 60. Below is an instruction on how to unlock FPS. Attention: it is not advised to unlock it above 60, as there were bugs in Skyrim (flying animals, etc.)
Open Fallout4Pref.ini (located in C: \ Users \ [name] \ My Documents \ My Games \ Fallout4 \. A backup is optional - if you delete Fallout4Pref.ini, the game will automatically create it the next time you launch it ...
Find the line iPresentInterval = 1 and change it to iPresentInterval = 0
It looks like mouse acceleration is Fallout 4's default setting. To turn it off, we need to do the same thing that we did in Skyrim. Open Fallout4.ini C: \ Users \ [name] \ My Documents \ My Games \ Fallout4 \
In the section, add a new line:
bMouseAcceleration = 0
Attention: acceleration will not be removed from various menus, but will be disabled "inside" the game.
How to disable intro when loading a game:
Solution 1:
To skip the intro every time you download Fallout 4, go to the Steam folder where you have steamapps \ common \ Fallout 4 \ Data \ Video installed and delete the following file:
Solution 2:
First go to C: \ Users \ [name] \ My Documents \ My Games \ Fallout4 \ and open Fallout4.ini. In the section add SIntroSequence = 1
Then in the same folder open Fallout4Prefs.ini and add SIntroSequence = 1 again in the section.
You should now have your intro video disabled. Bug with an invisible master key
If you have a bug with an invisible master key, the solution is quite simple, open Fallout4Prefs.ini in the folder (C: \ Users \\ Documents \ My Games \ Fallout4 \) and change below:
ISize W = XXXX
iSize H = YYYY
on the
iSize W = XXXX-1
iSize H = YYYY-1
For example:
For example:
iSize W = 1920
iSize H = 1080
will be replaced by
iSize W = 1919
iSize H = 1079
Then do the same for Fallout4Prefs.ini, which is located in your Fallout 4 Steam folder - steamapps \ common \ Fallout 4 \ Fallout 4.
This bug is quite common if you unlock FPS and do not enable vertical sync. Thanks to user Vhailor for help with the bug.
How to change fov.
Unlike Skyrim, Fallout 4 requires a bit more action. It is required to make a change in 3 different files, 2 of them Fallout4Prefs.ini in two different folders, and one is Fallout4.ini
First open Fallout4.ini C: \ Users \ [name] \ My Documents \ My Games \ Fallout4 \ and in the section add the following lines:
FDefaultWorldFOV = XX
fDefault1stPersonFOV = XX
Then open Fallout4Prefs.ini in C: \ Users \ [name] \ My Documents \ My Games \ Fallout4 \ and do the same as above:
In the section add the lines:
fDefaultWorldFOV = XX
fDefault1stPersonFOV = XX
Where XX is the desired fov parameter. I think 90 will be fine for most, but that's for your taste.
Then go to your Steam installation folder - steamapps \ common \ Fallout 4 \ Fallout4 and open Fallout4Prefs.ini. There also add to the section
fDefaultWorldFOV = XX
fDefault1stPersonFOV = XX
Note that the fov options in the Fallout 4.ini section do not need to be changed.
If you think your pip-boy is too small, press ~, then type fov XX, where XX is the smaller value you choose. This FOV will not affect your game, but it will affect the size of your pip-boy. If the key does not work, change the key settings for the console.
Default Fov (80):
increased fov 110:

How to add support for 21: 9 (ultrawide).
To make your game run at 21: 9 without problems, open Fallout4Prefs.ini in the C: \ Users \ [name] \ My Documents \ My Games \ Fallout4 \ folder and change the following lines to the values below:
BTopMostWindow = 1
bMaximizeWindow = 1
bBorderless = 1
bFull Screen = 0
iSize H = XXXX
iSize W = YYYY
Where XXXX is your horizontal resolution and YYYY is your vertical resolution.
The HUD will stretch a bit, but it's a good start.
Unlocking the console:
Some users have reported that the default console doesn't work for them (and nothing happens when you hit the tilde ~). If it works, then you don't need to do anything. To fix this, go to the windows language bar and change the layout to English.
Another solution is to use the @ key.
For now, this might help you.
The mouse in the menu is invisible
The most common solution for this if you have a gamepad connected is to disable it. However, you can solve this in another way:
Open Fallout4Prefs.ini (C: \ Users \ [name] \ My Documents \ My Games \ Fallout4 \) and change the following line:
bGamepadEnable = 1
on the
bGamepadEnable = 0
The vertical and horizontal movements of the mouse are different
If you don't like it, you can quickly fix it. Just open Fallout4.ini (C: \ Users \ [name] \ My Documents \ My Games \ Fallout4 \) and change the following:
fMouseHeadingYScale = .021
on the
fMouseHeadingYScale = .03738
This should work at 16: 9 resolutions
For users who want to experiment with graphics - improve or reduce it through the INI settings.
Fallout 4 has just been released, so it's easy to understand that you need a pretty powerful computer to run it. However, do not despair if you have not made any hardware updates for a long time, because if you wish, you can always work on the settings to get the desired result even on a weaker computer than the developers require. To do this, you will need this guide, which will tell you how to run the Fallout 4 game on a relatively weak computer. Graphics settings play an important role in this matter, so they will be given maximum attention.
If you follow the directions, there is a chance that you will be able to enjoy this game without too many problems. But do not think that you can run this RPG on a very weak computer - you need to be realistic and understand that this is not an isometric role-playing game of the beginning of the 2000s, but a first-class novelty in Fallout 4. The graphics settings, therefore, will only help those who have at least an average computer. otherwise there is no point in even trying.
Screen resolution
In Fallout 4, graphics settings can be changed at various levels, and first of all, you need to do this through the launcher. Simply put, start the game not through a shortcut, but through a special application that offers you various options, including both the start of the game and detailed profile settings. There you can find graphical settings - that's what you need, you will work with them all the time while you study this guide. So, the first point you should pay attention to is the screen resolution. In order to adjust the graphics for this item, you need to know the optimal resolution for your monitor - it depends on its size and proportions.
Check out the guide, or check it online, and then set the optimal score. Please note that this guide focuses on getting a good picture on the screen without losing the ability to play peacefully. If you just want to spend time in a new game, then you just need to reset all settings to the minimum. But if you still want to enjoy the beauty of the game world, then this guide will help you to properly configure the game Fallout 4. Graphics settings, of course, are not limited to the screen resolution, you still have to change a lot of values.
Smoothing
In Fallout 4, the graphics settings for weak computers must be combined with the settings in the control panel of your video card. Anti-aliasing is one of the most prominent examples. The point is that by default your video card also has an anti-aliasing setting enabled, so if you want to improve performance, you will need to disable it. As for the game itself, here you can set the best anti-aliasing quality, since in the case of Fallout 4 it does not greatly affect performance, but it makes the picture much clearer.
If you still have performance problems with anti-aliasing enabled, you can turn it off - the picture will become more blurry, but performance will increase, which will be very important in battles and in cities in the Fallout 4 universe. Setting up graphics on a weak PS is a delicate matter. so don't hope that you just take all the metrics from this article, use them in your launcher, and everything will fall into place. Naturally, this particular setting will suit someone, but many will have to work a little more on the issue on their own.

Anisotropic filtering
Detailed graphics customization in Fallout 4 requires you not only to deal with points that are more or less clear to everyone, but also to work with concepts that you can see for the first time. For example, few gamers know what it is.But if you want to get good performance and a good picture, you need to have an idea about it. In total, the anisotropic filtering parameter has 16 sampling levels. The lower the level, the less clear the textures in the player's field of view, the higher it is, the better the visibility. This parameter is important, because even if you set the maximum sampling level, the game performance practically does not drop - so feel free to increase this indicator in order to get a pleasant picture and not lose the quality of the gameplay in Fallout 4. Optimal graphics settings in this the game will allow you to get incredible results.

texture detail
If you have a very old video card that doesn't even have one gigabyte of video memory, then you should think about using the minimum graphics settings in Fallout 4 - this will allow you to increase performance. However, if you have at least one gigabyte of memory, then you can start experimenting. The fact is that the detailing of textures can even be set not to the maximum, but to the "ultra" indicator. In some cases, 1GB graphics cards did a pretty good job at this level of detail without significantly impacting performance. As you can see, the graphics settings program can be quite flexible for Fallout 4, so you should keep trying to find the optimal settings. It is recommended to try your configuration in busy cities or during an intense battle - after all, in spaces with a small number of parts and objects, there is no particular load on the computer anyway.

Detail and shadow rendering range
Note that there is a graphics customization utility for Fallout 4 that can make your efforts easier. This application analyzes the capabilities of your computer, adjusting the settings individually for you. However, it should be understood that technology always remains a technique, and it can malfunction or give you greatly overestimated or greatly underestimated forecasts. Therefore, you can try the utility, but it will still be much better to use this guide, since it has a proven set of settings, while the application always generates new sets. So, if we are talking about detailing, then it is worth carefully considering all the points, since there is its own tab specifically for this parameter (as well as for the rendering range, but this will be discussed later). In this case, you should set the average settings, and here's why: the fact is that shadows in this game do not look the best, even at the "ultra" level, when it comes to secondary objects. As for the main shadows, they look good at medium settings, but at the same time they do not degrade performance as much as they would if you had set the ultra settings.

Detailing additional textures
This point is one of the most meaningless, so there is no reason to spend time on it. It's hard to even say what exactly it affects, because, regardless of whether you set ultra-settings or the lowest values, outwardly the game remains the same. And given the fact that ultra-settings have practically no effect on performance, you can safely choose them. You may be able to spot the difference and experience even greater beauty in the details.
Lighting Detail
As for the lighting details, here you will have to reset everything to a minimum, if possible, only the most important setting can be left at an average level. This means that you need to turn off the detail of the sun's rays, set it to the minimum value, and also turn off the volumetric light function. All this significantly affects the performance in the game, so if you do not have a powerful computer that fully meets the recommended requirements, then you will not be able to enjoy the voluminous rays of the sun. But if you do decide to leave these settings at least at an average level, then you may notice an impressive loss in performance, while it will be even more noticeable in enclosed spaces. The reason for this is not the best optimization done by the developers. So it is still highly recommended to turn off what you can turn off, and in other cases, reset the settings to a minimum.

Other
On the detail tab, in addition to all of the above items, which have more flexible options for setting, there are a few more items that you can either turn on or off without any flexibility. More specifically, you can turn on or off reflections in water, display of air humidity, volumetric drops of falling rain, glare and motion blur. All of these items can be safely ticked off, because they do not really affect the overall performance, but they make the picture more pleasant and realistic. The only thing is that you can turn off motion blur, because although it does not affect performance, it is not too pleasing to the eye. But this is already a matter of taste, not graphic optimization.

Rendering range
The draw range tab contains four sliders, each of which is responsible for its own parameters: objects, characters, grass and objects. You can reset the first and third indicators to a minimum, leave characters and objects at a slightly higher level - they can be important for the gameplay. Set the detail of distant objects and the rendering range of details to a low indicator, since all of the above will not give you any particular pleasure (except when looking into the distance through a sniper scope or binoculars), but at the same time in some places it can greatly reduce performance, because the game is constantly will draw the most distant objects and their details.
Deep customization
If none of the above helps you, then you can move on to the next level and examine the contents of the Fallout.ini file. There you can, for example, disable or but for this you need to understand the code contained in this file. If you don't know what to do with it, you better leave it alone.
Fallout 4 is a colorful, vibrant game with great graphics and atmosphere. But not all computers can handle the system requirements. Often, launching the game even at minimum is a whole problem. What graphics settings do you need in Fallout to find your ideal level of picture quality and performance? And what parameters are important to pay attention to? A small guide to setting up the game for any PC.
How to optimize Fallout 4 graphics for your PC
Since Fallout 4 is an extremely demanding game in terms of technical characteristics, you need to properly configure the graphics. In this case, you can run it even on a weak computer. I am glad that Fallout 4 is very flexible. Therefore, it will be possible to adjust the game for any system configuration.
For starters, you should use the standard Fallout 4 tools for automatic configuration. On first launch, the launcher will try to determine the system configuration. Moreover, he chooses not just between several options of settings (low, medium, high and ultra), but adjusts each parameter for the player's PC.
After a few seconds, the optimal graphics settings, according to the launcher, will be found. You can run. Now the most crucial moment: you need to check how much Fallout 4 slows down. If the lags are insignificant or absent altogether, great. You can experiment with the parameters and try to improve the graphics. If there are freezes, freezes or FPS dips, you will have to further lower the Fallout 4 graphics through the "Extras." in the launcher.
But what parameters should you pay attention to? What affects game performance and what doesn't? Let's take a look at the most "voracious" image functions and choose what should be reduced in the first place.
Fallout 4 graphics customization
Some settings, oddly enough, do not affect FPS at all. Let's list what can be improved without sacrificing performance, but to improve the graphics in the game:
- Anti-aliasing is worth TAA. Oddly enough, with the maximum effect, this technology "bites off" from the FPS a little. However, the complete absence of anti-aliasing can increase the speed of the game by 5-10 frames per second.
- Anisotropic filtering - works quietly at x16.
A weak video card with 1 gigabyte of video memory was able to pull even the ultra-detailed textures of Fallout 4. But it could not cope with rendering shadows above average and with high details of lighting. In addition, it is better to set the minimum rendering distance for everything that is possible.
What settings should be lowered first if the game is not running on the computer:
- Character draw range... Has a huge impact on performance. The smaller this value is, the more frames per second will be added. It is not recommended to raise it above 1/10 division for weak PCs. And for very old cars, it is better to set the minimum. More powerful computers can handle 45-65% of the maximum.
- Shadow quality... The next "gluttonous" parameter. Better to turn it off completely. Of course, you will have to observe not very beautiful shadows, but the game will not resemble a slideshow. For strong devices, average quality is enough.
- Object drawing range. Not a very influential setting that renders cars, trees, houses and other large objects. Reduces performance moderately. We do not recommend raising above 1/4 of the scale if the PC is weak. For more powerful cars, 50-75% of the maximum is enough.
- Reflections... Affects the appearance of reflections on surfaces like water, glass, and so on. Calculating this parameter will be an overwhelming task for an old PC, so it is better to turn it off. For medium and powerful machines it is worth leaving.
- Shadow rendering distance... The parameter of average "gluttony" is responsible for the presence of shadows where they should be. A low value will show how the shadow moves with the character, as if surrounding him. At the same time, the sun will be visible outside the border of this circle, even if it should not be there. Since it greatly affects performance and quality, it is best to leave at least an average value whenever possible. But if the PC or laptop does not pull, then it is recommended to reduce it to a minimum.
- Humidity... Does not affect play in dry weather. But in the rain it can drop FPS by 5-10 frames. Therefore, we recommend that owners of low-power computers disable this option.
- Detail of the sun's rays... A parameter that does not affect the quality of Fallout too much. The higher - the better the quality of the light will be on the locations. For players who are not picky about the schedule, it is better to disable it. The increase in FPS will be, but small.
With proper adjustment, you can run the game with a comfortable FPS (25-30) even on a very weak laptop or computer. For example, for the author of this article, Fallout 4 runs at low settings with a GeForce 710M video card (1 GB of video memory), an Intel Core i5-3230M 2.6 GHz processor, and 6 GB of RAM. Try it and you will succeed!