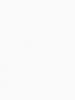Как с помощью access. Создание форм Access для редактирования данных. Создание формы, отображающей несколько записей, в Access
Любая сфера бизнеса требует ведения учёта разного рода информации. Это могут быть статьи в прессе или решения судебных органов, затраты на какие-либо закупки или учёт использования транспорта из автопарка фирмы – задачей любого из данных видов записей является накопление информации и возможность быстро найти информацию, причём делая это максимально быстро.
База данных (БД) – это совокупность информации, систематизация которой ведётся по специально выбранному для этого признаку. Типичным примером простой БД является прикладная программа, в которой отображён процесс реализации продукции любой торговой точки, где в одну графу внесены наименования предлагаемых покупателям товаров, а в другую – их стоимость. Такие программы являются еще одним видом прикладных программ , обеспечивающие автоматизацию продаж.
Использование прикладных программ позволяет повысить эффективность обслуживания клиентов, и в конечном итоге увеличить оборот магазина – продавец тратит минимум времени на поиск товара и информации о нем.
Следует учитывать, что главный критерий при создании любой БД – возможность связать между собой ряд таблиц, чтобы при введении соответствующего запроса иметь возможность извлечь из них необходимую информацию. При работе с базой применяется специальный ключ, позволяющий провести идентификации заложенной в таблице информации по какому-то выбранному признаку.
Наиболее часто используемая двумерная структура базы состоит из столбцов и строк. Значительное число современных программ, дающих возможность пользователям быстро и просто создавать базы данных, базируются на Microsoft Office Access. В ней имеются ряд объектов настройки, дающих возможность надлежащим образом форматировать информацию, которая подлежит внесению в базу данных. Пример простой базы данных .
Как создать базу в Microsoft Access
Создание простой БД происходит в несколько этапов:
- на главной панели выбирается вкладка «Файл»;
- в ней следует остановиться на позиции «Новая база данных», которой необходимо присвоить определённое имя;
- нажатие кнопки «Конструктор» позволит задействовать режим построения структуры базы, предоставив пользователю возможность воспользоваться одним из имеющихся для этого шаблонов.
- выбрав подходящий из них, останется лишь подобрать наименования всех полей, и указать типы данных с ключевым словом.
Простейшим примером готовой базы данных может служить список учащихся класса в школе или ином учебном заведении, представляющий собой таблицу, где в первом столбике указаны цифры, а во втором – текст.
Инструкция
Добавьте поле объекта OLE в таблицу базы данных. Именно в данном поле приложение Microsoft Access может хранить изображения. Откройте нужную БД и в закладке «Таблицы» выделите тот элемент, в который вы хотите поместить изображение. Вызовите конструктор для таблицы. Редактируя ее структуру, добавьте еще одно поле с типом данных «Поле объекта OLE». Задайте ему имя и сохраните изменения базы («Файл» - «Сохранить»).
Поместите в созданную ячейку поля OLE-объект, т.е. саму картинку. Для этого откройте таблицу в режиме просмотра. Вы увидите добавленный столбец. Установите курсор в нужной ячейке и щелчком правой кнопкой мыши вызовите контекстное меню. Выберите команду «Добавить объект».
В открывшемся диалоговом окне активируйте один из предложенных вариантов добавления. Можно вставить уже существующий графический файл или создать его сначала в соответствующем редакторе и затем связать с текущей базой данных. В первом случае выберите в поле «Тип объекта» приложение, в котором вы хотите создать новое изображение, например, «Рисунок Paintbrush». Нажмите кнопку Ок, одновременно запустится программа-редактор. Внедрение объекта в базу данных закончится после того, как вы, создав картинку, закроете графическое приложение.
Для вставки в табличное поле уже существующей картинки выберите второй вариант – активируйте в диалоговом окне переключатель «Создать из файла». Нажмите на кнопку «Обзор…» и укажите путь и имя графического файла с изображением. Желательно на диске иметь картинку в формате.bmp или.dib. По необходимости включите в окне флажок «Связь» – это позволит СУБД отслеживать изменения графического файла и перезагружать изображение в таблице.
От компании Microsoft предоставляет пользователям широкие возможности для создания и работы с базами данных. В наше время базы данных очень широко используются во всевозможных сферах и областях. В целом, можно сказать, что сейчас без них не обойтись. В связи с этим, очень важно уметь работать с таблицами Access. Основным элементом взаимодействия пользователя с базой данных является запрос. В этой статье подробно рассмотрим, как создать запрос в Access. Давайте же начнём. Поехали!
Прежде всего, разберёмся с тем, что такое запрос. Это элемент базы данных, который служит для выбора нужной информации из таблицы. Они бывают двух видов:
- На выборку (позволяют получать данные и выполнять операции над ними);
- На изменение (позволяют добавлять, удалять и изменять значения).
Теперь перейдём непосредственно к практике. Зайдите на вкладку «Создание» и нажмите кнопку «Конструктор запросов». В открывшемся окне выберите одну или несколько таблиц , из которых необходимо выбрать данные. Нажав кнопку «Выполнить», вы получите всю информацию из выбранных вами таблиц. Для более конкретного отбора перейдите на вкладку «Конструктор» и введите нужное слово или число в поле «Условие отбора:». Например, вы хотите получить список всех сотрудников 1980 года рождения. Для этого пропишите в строке «Условие отбора:» 1980 в колонке «Дата рождения» и нажмите кнопку «Выполнить». Программа моментально выдаст вам результат. Для удобства вы можете сохранить созданный запрос, чтобы пользоваться им в дальнейшем. Воспользуйтесь комбинацией клавиш Ctrl+S и введите название в соответствующем поле, а после нажмите «ОК».

Указав условие для отбора данных, мы получаем нужную выборку
Чтобы посчитать значения в столбце, вы можете использовать так называемые групповые операции. Для этого на вкладке «Конструктор» кликните по кнопке «Итоги». В появившейся строке «Группировка» выберите функцию «Count», позволяющую сложить все ненулевые значения. Чтобы в названии колонки не выводилось слово «Count», в строке «Поле» введите название перед тем, что было указано ранее. Сохранение выполняется точно также при помощи комбинации Ctrl+S.

Аксесс считает непустые ячейки
Теперь создадим параметрический запрос. Он позволяет делать выборку по введённому параметру. Например, по заданной дате. Открыв нужную базу данных , пропишите (без кавычек) в соответствующем столбце «[Укажите дату]». Квадратные скобки обязательны. В появившемся окне введите нужную дату. После этого программа автоматически произведёт выборку по введённой вами дате. Вы можете поставить знаки «>» (больше) и «<» (меньше) чтобы отобразить элементы раньше либо позже заданной даты. Например, список сотрудников, которые сдали отчёты до 01.07.
Как создать перекрёстное обращение? Достаточно найти на панели инструментов кнопку «Перекрёстный» и кликнуть по ней. После этого в пункте «Перекрёстная таблица» выберите в первой ячейке «Заголовки строк», во второй «Заголовки столбцов», а в третьей «Значение». Затем вы можете посчитать значения, использовав уже упомянутую выше функцию «Count». Обратите внимание, что если вы укажете во второй ячейке «Заголовки строк», так же, как в первой, вместо «Заголовки столбцов », то ничего работать не будет. Обязательно учитывайте это.

Делаем перекрестный запрос в базе
Также вы можете сделать обращение на создание таблицы. Как это делается? Достаточно открыть базы данных, с которыми вы работаете, затем заполнить ячейку «Условие отбора» и кликнуть по кнопке «Создание таблицы». Не забывайте нажимать «Выполнить». На основе заданных вами параметров Microsoft Access построит новую таблицу. Например, список всех сотрудников с их контактными данными по профессии «Бухгалтер».

При сохранении нужно указать имя и место размещения новой таблицы
Как вы можете убедиться, программа Access от компании Microsoft позволяет выполнять множество операций. Зная, как сделать запрос в Access, вы будете чувствовать себя значительно увереннее при работе с базами данных. Пишите в комментариях была ли полезна для вас эта статья и задавайте вопросы по рассмотренной теме.
Создание форм в программе Access является одним из ключевых моментов при работе с базами данных . Каждый пользователь, работающий с базами данных, должен быть знаком с элементами и объектами баз данных, уметь создавать отчёты, запросы, оперировать информацией, содержащейся в таблицах. В этой статье подробно рассмотрим, как создать форму в Access, а также дадим ей определение. Давайте разбираться. Поехали!
Приводится описание общих приемов работы в СУБД
Формой в Microsoft Access называют объект базы данных, который позволяет добавлять, редактировать или отображать данные , хранящиеся в базе данных. Создать её можно двумя способами:
- При помощи Конструктора форм;
- При помощи Мастера форм.
Перейдите на вкладку «Создание», затем отыщите и нажмите кнопку «Мастер форм». Перед вами откроется окно мастера, в котором необходимо указать таблицы , содержащие нужные поля, из выпадающего списка. Также обратите внимание, что в качестве основы можно использовать не только таблицы, но и запросы. Однако, в этом случае больше рекомендуется использовать именно таблицы. После этого отметьте все поля, которые хотите добавить. Далее, выберите внешний вид, отметив один из следующих вариантов:
- «В один столбец»;
- «Ленточный»;
- «Табличный»;
- «Выровненный».

Наиболее универсальный метод
Перед вами появится обычная форма. В нижней части окна вы обнаружите специальные кнопки для навигации. Для большего удобства рекомендуется установить свои кнопки, чтобы было проще переключаться между записями. Делается это следующим образом. Кликните правой клавишей мыши и выберите в меню пункт «конструктор». Затем перейдите к ленте инструментов и в разделе «Элементы управления» выберите «Кнопка». Разместите её в нужном месте формы и в открывшемся окне укажите «Переходы по записям» в разделе «Категории» и «Предыдущая запись» в разделе «Действия». В следующем окне вы можете выбрать, что разместить на кнопке: текст либо рисунок. Выберите то, что вам больше нравится, принципиальной разницы тут нет. Нажмите «Готово». Аналогичным образом создайте ещё одну, только уже для перехода к следующей записи.

Повышаем удобство навигации по базе
Также стоит добавить кнопку для выхода из формы. В разделе «Категории» выберите «Работа с формой», а в разделе «Действия» - строку «Закрыть форму». Ещё пригодится специальная кнопка для добавления данных. Укажите «Обработка записей» в пункте «Категории» и «Добавить запись» в пункте «Действия».

Еще одна полезная доработка
После этого вам будет очень удобно переходить от одной записи к другой и добавлять новые, находясь в режиме формы. Всё это позволит значительно повысить скорость работы.
Возникают ситуации, когда необходимо добавить вычисляемое поле . Как это делается? Очень просто. Сперва перейдите в режим конструктора. Далее в ленте инструментов укажите «Поле» в блоке «Элементы управления». Затем нажмите «Страница свойств» и перейдите на вкладку «Данные». В одноимённом пункте нажмите на «…» в конце строки. В появившемся окне вы сможете составить выражения на основе полей таблицы. Если формат числа, отображаемого в вычисляемом поле, не соответствует нужному (например, должна отображаться денежная сумма), то формат можно изменить. Для этого перейдите на страницу свойств, откройте вкладку «Макет» и в строке «Формат поля» выберите нужный из выплывающего списка вариантов.

Вычисляемые поля – это просто
Если необходимо создать подчинённую форму, отметьте соответствующий пункт в одном из окон мастера. Обратите внимание, что создание такого типа формы рекомендуется только для таблиц, имеющих связь «один ко многим».
Теперь рассмотрим второй способ создания - при помощи конструктора форм. После нажатия на соответствующий инструмент перед вами откроется размеченная пустая область, не имеющая ни полей, ни заголовков. В этом случае заполнять пустую область придётся полностью самостоятельно. Воспользуйтесь инструментом «Добавить поле», который находится в блоке «Сервис» на панели инструментов. В появившемся окне выберите нужные таблицы и поля из них. Просто перетаскивайте в незаполненную область. Чтобы не мучиться с размещение каждого отдельного поля, выделите их все и щёлкните правой клавишей мыши. В открывшемся меню нажмите «Макет» и выберите один из вариантов размещения: «В столбик» либо «В виде таблицы». Для добавления заголовков воспользуйтесь инструментом «Надпись». В свойствах вы можете изменять шрифт, его размер, цвет и прочие параметры. Для каждого поля можно настроить свой цвет, выбрать цвет заливки и так далее. В общем, Microsoft Access позволяет вам настраивать все элементы по своему усмотрению.

Широкий простор для творчества
Разобравшись с тем, как делаются формы, какова их роль и, что они дают, вы будете чувствовать себя значительно увереннее, работая в программе Microsoft Access . Способы, рассмотренные в статье, ничем по своей сути не отличаются. Каждый из них по-своему хорош, поэтому выбирайте тот, с которым вам будет удобнее работать. Пишите в комментариях была ли полезной для вас эта статья и продолжайте совершенствовать свои навыки работы в Microsoft Access. Если у вас остались какие-либо вопросы после ознакомления с материалом статьи, не стесняйтесь, задавать их в комментариях.
Microsoft Access - это программа для создания баз данных, которая позволяет с легкостью управлять и редактировать базы данных. Она подходит буквально для всего, начиная от небольших проектов и заканчивая крупным бизнесом, она очень наглядна. Это делает ее прекрасным помощником для ввода и хранения данных, поскольку пользователю не нужно иметь дело с таблицами и графиками. Приступайте к чтению, чтобы научиться использовать Microsoft Access максимально эффективно.
Шаги
Часть 1
Создание новой базы данныхСоздание запроса на создание таблицы
Выберите таблицу(-ы) из которых вы хотите извлечь данные. Дважды щелкните по таблице, из которой необходимо извлечь информацию. Вы можете использовать сразу несколько таблиц, если требуется.
Выберите поля, из которых нужно извлечь данные. Дважды щелкните по каждому полю для добавления. Оно будет добавлено в сетку запросов.
Выставьте необходимые критерии. Если вам нужна определенная информация из полей, установите фильтр по критериям. Перейдите в раздел «Создание запроса на выборку по критериям» выше за более подробной информацией.
Протестируйте запрос, чтобы убедиться, что он выводит нужные результаты. Прежде чем создать таблицу, выполните запрос, чтобы убедиться, что он извлекает необходимую вам информацию. Настраивайте критерии и поля, пока не получите нужный вам результат.
Сохраните запрос. Нажмите Ctrl + S, чтобы сохранить запрос для дальнейшего использования. Он появится в колонке навигации в левой части экрана. Если вы нажмете на этот запрос, вы сможете использовать его снова, затем перейдите на вкладку «Конструктор».
Нажмите на кнопку «Создать таблицу» в группе выбора типа запроса. Появится окно, запрашивающее имя новой таблицы. Введите имя таблицы и нажмите «ОК».
Нажмите кнопку «Выполнить». Согласно установленным запросам будет создана новая таблица. Таблица появится в колонке навигации слева.
Создание запроса на добавление
Откройте ранее созданный запрос. Вы можете использовать запрос на добавление, чтобы добавить информацию в таблицу, которая уже создана в другой таблице. Это полезно, когда необходимо добавить больше данных в готовую таблицу, созданную по запросу создания таблицы.
Нажмите кнопку «Добавление» во вкладке «Конструктор». Откроется диалоговое окно. Выберите в нем таблицу, которую нужно дополнить.
Измените критерии запроса, чтобы они соответствовали добавляемой информации. Например, если вы создали таблицу с критерием «2010» в поле «Год», измените это значение согласно добавляемой информации, например «2011».
Выберите, куда именно вы хотите добавить информацию. Убедитесь, что добавляете данные в подходящие поля для каждой добавляемой колонки. Например, если вы вносите изменения, приведенные выше, информацию следует добавить в поле «Год» на каждой строчке.
Выполните запрос. Нажмите кнопку «Выполнить» на вкладке «Конструктор». Запрос будет проведен и информация будет добавлена в таблицу. Вы можете открыть таблицу, чтобы убедиться в правильности введенных данных.
Часть 5
Создание и использование форм- Если вы не хотите отображать определенное поле в форме, вызовите контекстное меню правой кнопкой мыши и нажмите «Удалить».
- Если таблицы связаны между собой, над каждой записью появится описание, отображающее объединенные данные. Так редактировать эти данные гораздо проще. Например, каждому торговому представителю можно приписать базу клиентов.
-
Перемещайтесь по новой форме. Указатели в форме стрелок позволяют перемещаться от одной записи к другой. Поля будут заполнены вашими данными в момент переключения между ними. Вы можете воспользоваться кнопками по краям, чтобы сразу перейти к первой или последней записи.
Нажмите кнопку описания, чтобы воспользоваться таблицей. Она находится в верхнем левом углу и позволяет изменять значения выбранной таблицы с помощью форм.
Внесите изменения в существующие записи. Вы можете изменять текст в любом поле каждой записи, чтобы изменить информацию в таблице. Все изменения автоматически отобразятся в таблице, то же произойдет и во всех связанных таблицах.
Вносите новые записи. Нажмите «Добавить запись» возле кнопок навигации, чтобы добавить новую запись в конце списка. Затем вы сможете использовать поля для внесения данных в пустые записи внутри таблицы. Это гораздо проще, чем добавлять новые данные через табличный вид.
Сохраните форму, когда закончите работу с ней. Убедитесь, что сохранили форму, нажав Ctrl + S; вы сможете с легкостью войти в нее снова позже. Она появится в колонке навигации в левой части экрана.
Выберите таблицу, для которой вы хотите создать форму. Формы отображают данные по каждому полю и позволяют с легкостью переключаться между записями или создавать новые. Формы - необходимый инструмент при длительных периодах ввода информации; большинство пользователей считают, что пользоваться формами гораздо проще, чем таблицами.
Нажмите кнопку «Форма» во вкладке «Создание». Будет автоматически создана форма, основанная на данных из таблице. Программа Access автоматически создает поля с нужным размером, но по желанию их всегда можно изменить или сдвинуть.
Часть 6
Создание отчетаВыберите таблицу или запрос. Отчеты позволяют быстро отобразить сводку по нужным данным. Их часто используют для создания отчетов по выручке или для отчетов по доставке, но их можно настроить почти для любой области использования. Отчеты используют данные из таблиц или запросов, созданных вами ранее.